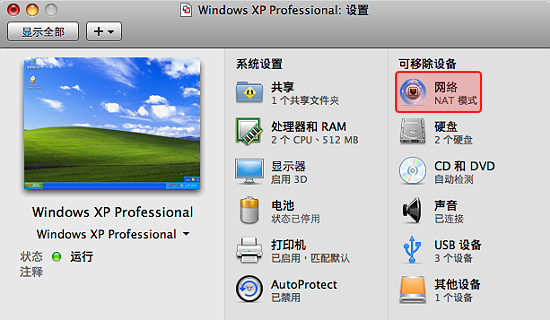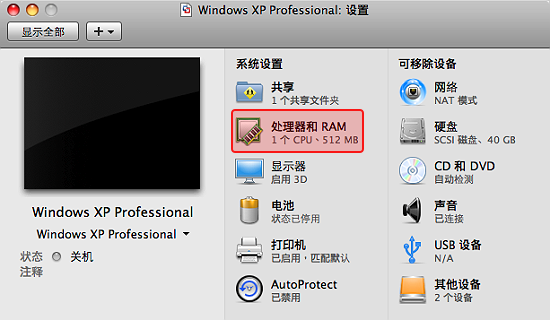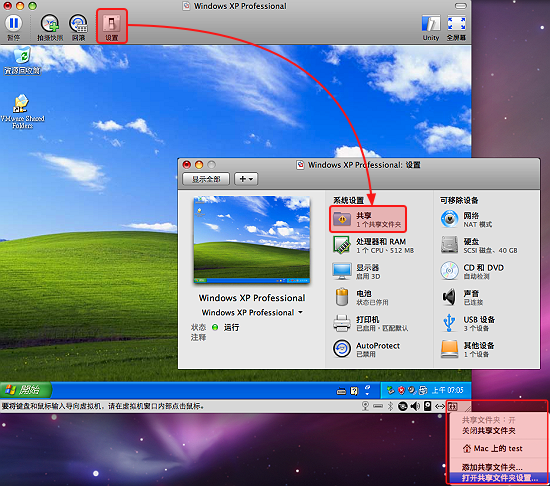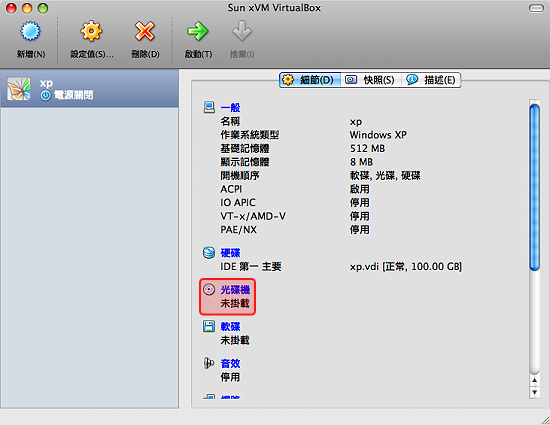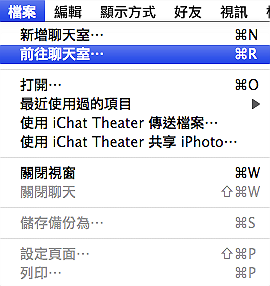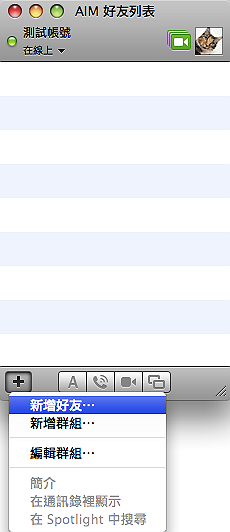目前分類:Mac 教學 (61)
- Dec 17 Wed 2008 22:43
圖解 VMware Fusion 入門(8-10)
- Dec 17 Wed 2008 22:43
圖解 VMware Fusion 入門(7-10)
- Dec 17 Wed 2008 22:42
圖解 VMware Fusion 入門(6-10)
這段要來測試 3D 圖形加速的功能,因為我以經過了玩遊戲的年紀 ,所以手頭沒有什麼遊戲可以用來測試 3D 圖形加速的功能,所以就使用一些網頁來測試吧。
,所以手頭沒有什麼遊戲可以用來測試 3D 圖形加速的功能,所以就使用一些網頁來測試吧。
若您有需要 3D 圖形加速才能玩的遊戲,也可以拿來測試,不過,我覺得,若真的要玩 3D 遊戲,
還是切到 Boot Camp 下玩,會比較順吧。
- Dec 17 Wed 2008 22:42
圖解 VMware Fusion 入門(5-10)
- Dec 17 Wed 2008 22:42
圖解 VMware Fusion 入門(4-10)
- Dec 17 Wed 2008 22:42
圖解 VMware Fusion 入門(3-10)
這段要來說說顯示模式,還有 USB 隨身碟的使用(這個放在這段有點奇怪 )。
)。
VMware Fusion 的顯示方式,除了一般的視窗模式還有全屏幕(全螢幕)跟 Unity 模式,底下就讓我們來看看吧。
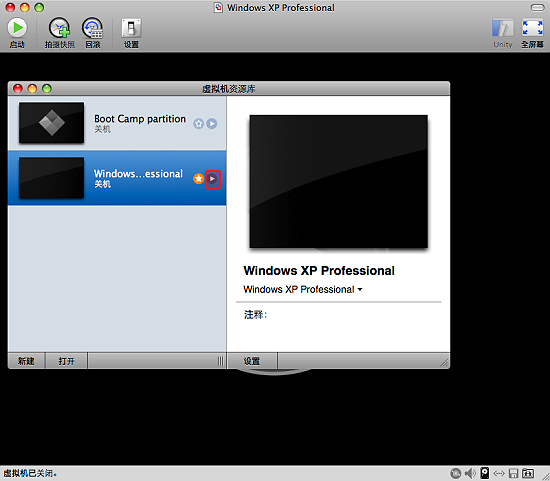
- Dec 17 Wed 2008 22:42
圖解 VMware Fusion 入門(2-10)
VMware Fusion 安裝完成,接著我們要新增一個虛擬機(Virtual Machine),然後在裡面安裝作業系統(guest OS),這裡我是以 Windows XP 為例。
註:
因為我已經用慣英文介面,再加上繁簡用詞的差異,所以對於簡體中文的翻譯真的很不習慣,不過底下的用文還是以簡體中文的翻譯為主,畢竟大家看到的介面可能就是簡體中文,這樣比較容易辨識,不過在一些詞語我會儘量附上它原本的英文的。
- Dec 17 Wed 2008 22:42
圖解 VMware Fusion 入門(1-10)

我和 VMware 的產品有深厚的情感 ,已經用很久了,大概從 VMware Workstaiton 2 或 3 開始的吧,那時我尚未 switch 到 Mac,當時 VMware 的產品沒那麼多,功能沒那麼齊,我大多拿它來測試 Linux server 的功能,只要一台電腦,就可以模擬出數台電腦產生的環境,很是方便。
,已經用很久了,大概從 VMware Workstaiton 2 或 3 開始的吧,那時我尚未 switch 到 Mac,當時 VMware 的產品沒那麼多,功能沒那麼齊,我大多拿它來測試 Linux server 的功能,只要一台電腦,就可以模擬出數台電腦產生的環境,很是方便。
為了那些沒碰過這類軟體的人,我還是要廢話一下,
VMware Fusion是 VMware 公司所出的 Mac 版的虛擬化軟體。Apple 自從將 Mac 的 CPU 換成 Intel 家的產品之後,同時開發出 Boot Camp 技術,讓 Mac 可以安裝微軟的 Windows XP、Vista。可是 Boot Camp 是使用雙重開機的方式,讓我們在開機的時候,選擇要進入 Mac OS 或是 Windows。對於一個已經習慣 Mac 操作環境的人,只是偶而用到只支援 Windows 的軟體或網頁,還要重新開機,這是很麻煩的,這時候虛擬化軟體的好處就浮現了。
虛擬化軟體,讓我們的 Mac OS 跟 Windows 可以「同時」執行,請注意這裡的「同時」這兩個字,正在運作的 Mac OS 中,有個微軟的 Windows 在跑,我們可以開 IE 來上 ATM 網頁........等,這些都是同時在進行的,而不是一次只能用一個作業系統。
- Dec 09 Tue 2008 22:48
圖解 VirtualBox 入門(7-7)
最後一段囉,你累了嗎,這段我們來講一下虛擬電腦的網路設定
虛擬機器的預設網路連線方式是 NAT,這是最簡單,最不花腦筋的連線方式,只要我們的 Mac 可以上網,虛擬機器中的 XP,就可以上網,這時候虛擬機器中的 XP 會自動取得 IP,因為是 NAT 模式,所以取得的是 10.0.2.x 這樣的虛擬 IP。
有時候我們有特殊的需求,想要讓我們虛擬機器中的 XP 取得真實 IP,如何設定就是這段要講的。
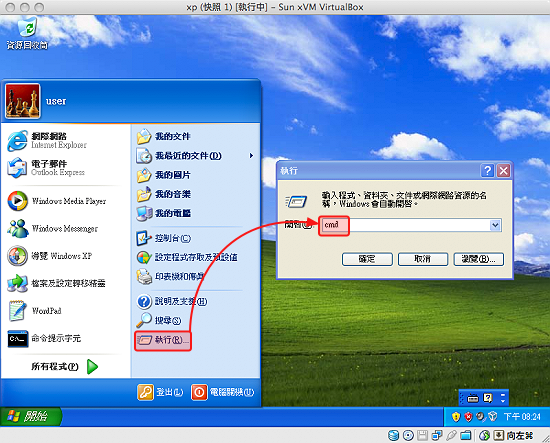
- Dec 09 Tue 2008 22:48
圖解 VirtualBox 入門(6-7)
- Dec 09 Tue 2008 22:47
圖解 VirtualBox 入門(5-7)
XP 裝好,客端額外功能也裝好,運作也正常,可是 XP 都沒有聲音,要怎麼辦,另外 Mac 跟 XP 間的檔案要如何分享,我們要在這一個段落中解決
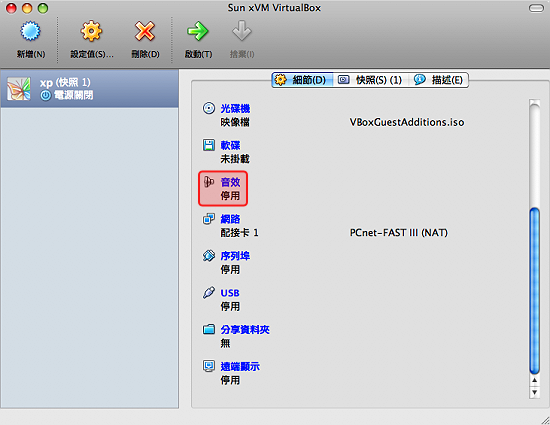
#再次將 XP 關機(開開關關的,很煩勒 ),如圖點選「音效」。
),如圖點選「音效」。
- Dec 09 Tue 2008 22:47
圖解 VirtualBox 入門(4-7)
XP 裝完了,可是運作起來總覺得卡卡的,不是很順暢,而且每次滑鼠按進虛擬機器之後,還得再按鍵盤快速鍵才可以離開,有點麻煩,這時候我們可以安裝「客端額外功能」(Guest Additions),這會大幅改善 XP 的運作喔,一定要記得裝。
註:
根據使用手冊中所寫,安裝客端額外功能,可以增進以下功能:
- Dec 09 Tue 2008 22:47
圖解 VirtualBox 入門(3-7)
- Dec 09 Tue 2008 22:47
圖解 VirtualBox 入門(2-7)
虛擬機器設定好了,接著我們要來安裝 Windows XP。
在 VirtualBox 中,我們可以使用光碟片,或者是 ISO 映像檔來安裝作業系統。
什麼,不懂 ISO 映像檔是什麼,沒關係,我也不懂,反正那就是一種將光碟或是檔案製作成 ISO 檔的技術,這樣我們就不需要翻箱倒櫃的去找光碟了,您大概不需要,可是每次我要用光碟的時候,都需要翻箱倒櫃的去找,所以將光碟製作成 ISO 檔,對像我這樣忘東忘西的人而言是很方便的。
底下我們就使用 Mac OS 內附的磁碟工具程式,來將 XP 光碟變成 ISO 映像檔,有需要的加減看,沒需要的就直接跳過囉。
- Dec 09 Tue 2008 22:47
圖解 VirtualBox 入門(1-7)

VirtualBox 是一個虛擬化軟體,我們可以使用 VirtualBox 來產生一台或多台虛擬化的電腦,然後再將我們想要的作業系統裝在虛擬化的電腦中。
對於沒有碰過的人而言,有點難以理解,不過我們可以用電玩模擬器來類比,網路上不是有很多,如 SF、SFC、PS.....或是大型電玩的模擬器在流傳,只要我們的電腦中裝了模擬器,再去找到對應的遊戲 ROM 檔,就可以在我們的電腦中玩遍各種不同平台的遊戲。
我們為什麼在電腦中可以玩到譬如超任的遊戲呢,因為我們有裝超任模擬器,它模擬出超任的硬體環境,當載入遊戲 ROM 檔的時候,我們就可以在電腦中玩起超任的遊戲了。
我們稍後要裝的 VirtualBox 就如同超任模擬器,它負責虛擬電腦的產生與管理,而遊戲 ROM 檔,就如同裝在虛擬機器中的作業系統,不同的 ROM 檔,則代表不同的作業系統,這樣有稍微了解了嗎 。
。
- Nov 25 Tue 2008 21:44
大家一起來 Talk - iChat 入門(6-6)
- Nov 25 Tue 2008 21:44
大家一起來 Talk - iChat 入門(5-6)
還記得在新增帳號的時候,帳號類型中可以看到 Google Talk 帳號嗎,什麼叫 Google Talk 帳號,不懂,就是 Gmail 帳號啦。iChat 有支援 Jabber 協定,而 Google Talk 是採用類 Jabber 的協定,所以 iChat 中才會寫 Google Talk 帳號。
為什麼我們要新增 Gmail 的帳號,因為支援 AIM 協定的帳號,只能跟支援 AIM 協定的帳號互通,也就是 AIM、MobileMe、Mac.com 帳號,只能跟 AIM、MobileMe、Mac.com 帳號聊天,不能 Gmail 帳號聊天,這很可惜,所以若我們再新增一個 Gmail 帳號進去,也就是同時有支援 AIM 協定的帳號,也有支援 Jabber 的帳號,這樣我們就可以通吃囉

- Nov 25 Tue 2008 21:44
大家一起來 Talk - iChat 入門(4-6)
這段我們要聊 螢幕共享,啥是 螢幕共享,簡單的來講,螢幕共享 就是「我的螢幕給你看」跟「你的螢幕給我看」,不只可以看,還可以操作對方的螢幕,也就是遠端遙控啦。
這可以運用在那裡呢,當有人有操作問題的時候,一個步驟一個步驟講給她聽,她還是不會做,那直接殺到她家去教她好了,什麼,她住在三百公里外 ,這時候 螢幕共享 就派上用場了,直接透過網路就可以幫她解決了,當然前提是對方也要是 Mac 使用者
,這時候 螢幕共享 就派上用場了,直接透過網路就可以幫她解決了,當然前提是對方也要是 Mac 使用者
所以若有認識使用 Mac 的正妹,這招一定要學會
- Nov 25 Tue 2008 21:44
大家一起來 Talk - iChat 入門(3-6)
- Nov 25 Tue 2008 21:43
大家一起來 Talk - iChat 入門(2-6)