接著我們要來玩玩遠端顯示,流程如下:
1.將虛擬機器的遠端顯示功能打開。
2.從別台 PC 或 Mac 使用「遠端桌面連線」程式連到虛擬機器中的 XP。
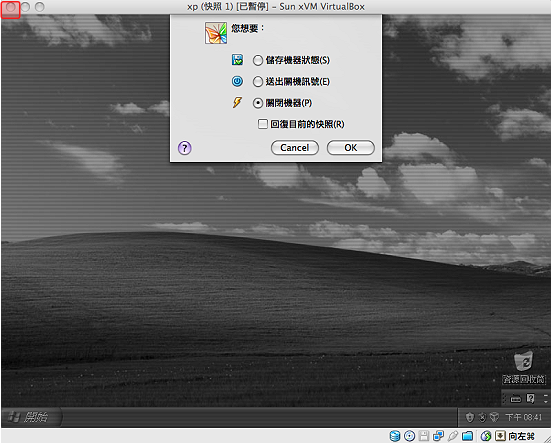
#抱歉,要再次將 XP 關機,不過這次我們是直接按左上角的關閉鈕。
當按下關閉鈕的時候,會出現這個畫面,
1.儲存機器狀態:選擇這個也會關機,不過下次再開機的時候,會直接回復到現在的狀態。
2.送出關機訊號:選擇這個,XP 就會進入正常的關機程序。
3.關閉機器:這個是最快的關機方法,就是直接把虛擬機器的電源拔掉的意思。
4.回復目前的快照:這要解釋嗎,就是把 XP 還原囉。

#XP 關機之後,回到 VirtualBox 主畫面,如圖啟用 VRDP 伺服器。
1.當設定好之後,請將 XP 開機,
2.接著請隨便找一台電腦(注意,是別台真的電腦喔),
3.我們要由這台電腦開啟「遠端桌面連線」,連到虛擬機器中的 XP。
註:
VRDP= VirtualBox Remote Desktop Protocol

#隨便找一台電腦(注意,是別台真的電腦喔),如圖開啟「遠端桌面連線」程式。

#在遠端桌面連線程式中輸入 Mac 電腦(已安裝 VirtualBox 且開啟遠端顯示的那台)的 IP。
註:
再強調一次,是輸入 Mac 電腦的 IP,不是輸入虛擬機器中 XP 的 IP,我想會有不少人栽在這裡吧,若我不強調的話。

#噹噹,看到這畫面,就代表已經成功連到虛擬機器中的 XP 了。

#比較特別的是,連開機過程的畫面都看的到,有用過「遠端桌面連線」的就知道,這是不行的。
註:
因為連開機過程都可以看的到,所以我們就可以使用這方法來遠端安裝系統,有興趣的人就自己試看看囉。

#剛剛我們是用一般的 PC 連到虛擬機器中的 XP,那要使用一般的 Mac 連可不可以,當然可以,微軟也有出 Mac 版的遠端桌面連線程式。

#http://www.microsoft.com/mac/downloads.mspx
上面網址是微軟的 Mac 版軟體大本營,請如圖下載 RDC200_ALL.dmg。

#這是 Mac 版的遠端桌面連線程式執行的畫面。
註:
1.若有人不想使用微軟所出的軟體 ,也可以試看看 CoRD 這套開放源碼的遠端桌面連線程式,操作方法都是大同小異啦。
,也可以試看看 CoRD 這套開放源碼的遠端桌面連線程式,操作方法都是大同小異啦。
2.遠端顯示(VRDP 伺服器)的認證方法(Authentication Method)有三種,預設是「空」,也就是不用密碼,還有一個是「外部」,是透過一個認證函式庫(authenticaiton library)來認證,可是使用手冊上只有寫到 Linux 跟 Windows 的,沒有寫到 Mac 的,我也懶得上網找了,有人找到資料的話,請跟我說一聲 ,最後一個認證方法是「訪客」,這是尚在開發中的功能,我更沒興趣囉。
,最後一個認證方法是「訪客」,這是尚在開發中的功能,我更沒興趣囉。


 留言列表
留言列表
