這一段我要來談談共享,我會提到共享文件夾、鏡像文件夾、共享應用程式。
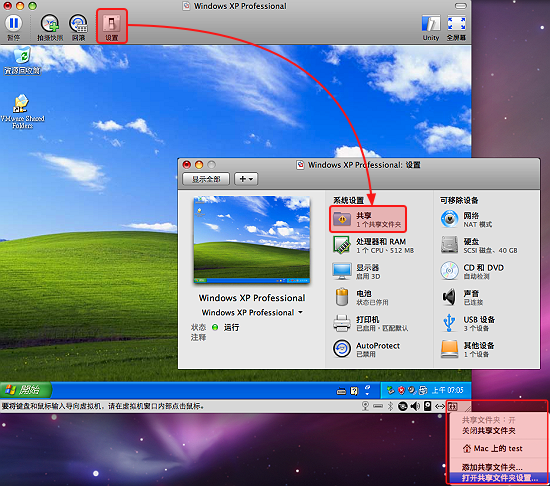
#點擊左上方的「設置」(Settings),或是點擊虛擬機的右下方的資料夾圖示,也可以開啟共享的偏好設定。
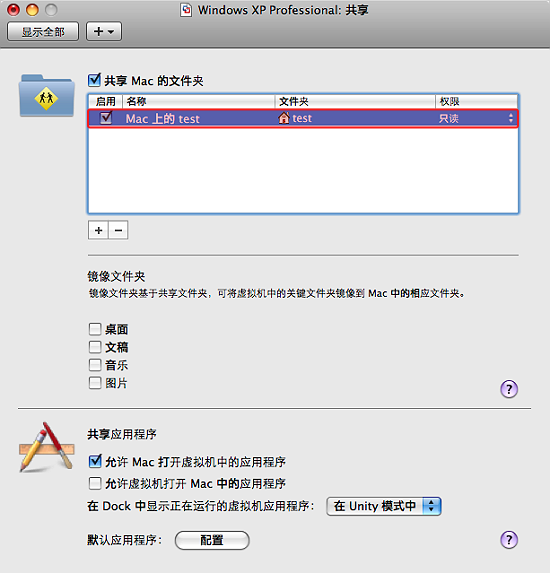
#這個就是共享的偏好設定,在新增虛擬機的過程中,有一個設定共享的地方,若您使用預設值,就會看到跟我一樣的畫面,在「共享 Mac 的文件夾」中,只有一個共享文件夾,就是我們的帳號的家目錄,而且權限是「只讀」,只有讀取檔案的權限,無法寫入或是刪除檔案。。
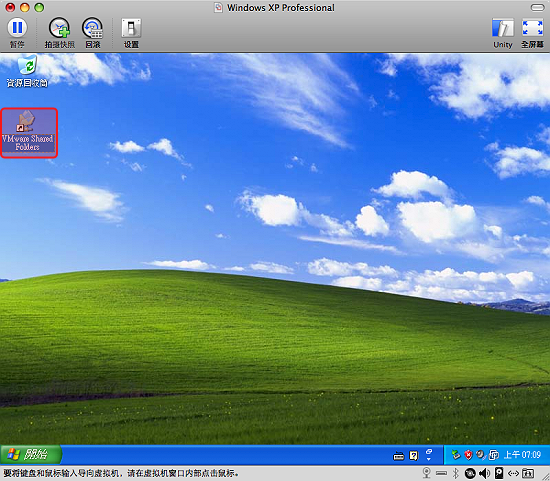
#那在 XP 中要如何看到這個分享的目錄呢,就是這裡「VMware Shared Folders」,開啟它吧。
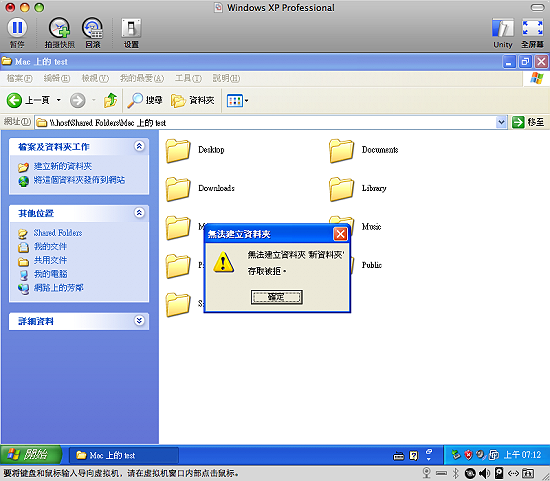
#點到裡面去,可以看到一堆資料夾,事實上就是我們帳號家目錄中的資料夾,只是現在是顯示英文名字,而且當我嘗試要新增資料夾的時候,會無法建立,因為預設分享的權限是「只讀」。
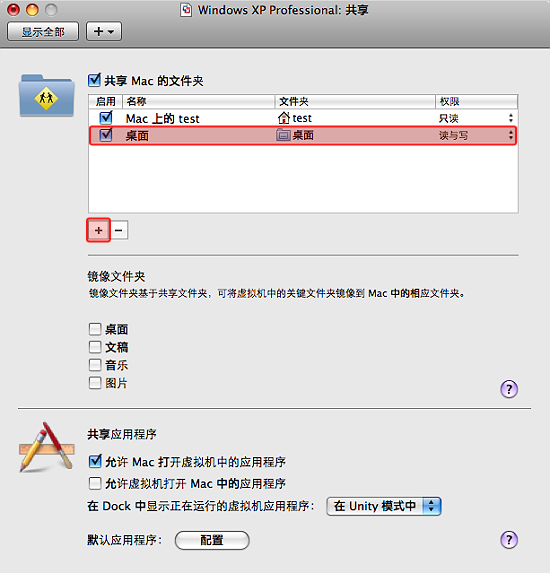
#因為將整個家目錄的權限設太寬鬆的話,很危險,一不小心,可能會造成不可彌補的失誤。所以在這裡我按下加號,新增分享,我是分享桌面,且權限是設成「讀與寫」,代表它有新增檔案跟刪除檔案的權限。
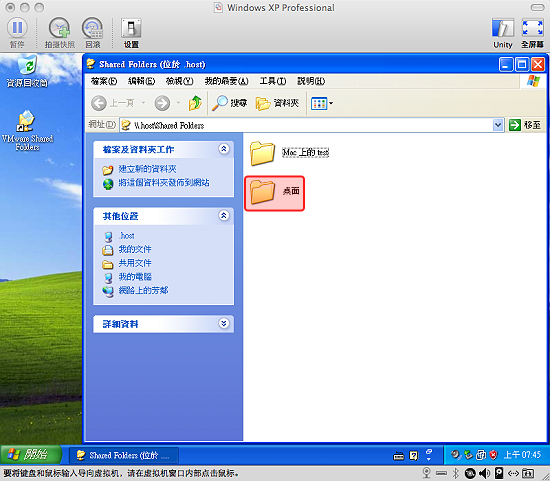
#當我們再次進到「VMware Shared Folders」的時候,就會看到剛剛設定的桌面資料夾了,這個桌面代表 Mac OS 的桌面喔,當我們在裡面新增檔案的時候,會出現在 Mac OS 的桌面喔。
分享文件夾要新增幾個都可以,不過在設定的時候請注意權限的設定,接著我們來看看「映像文件夾」(Mirrored Folders)。
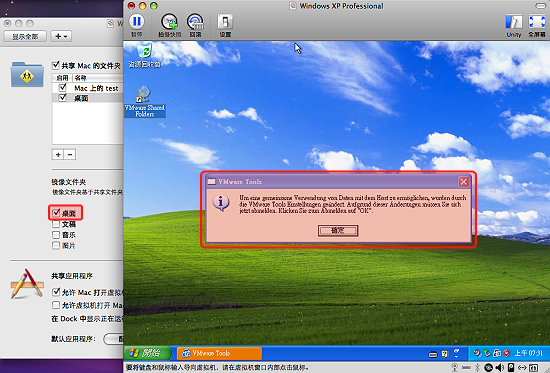
#在「映像文件夾」的地方勾選「桌面」,然後在虛擬機中的 XP 會立刻出現這個畫面,看不懂的字,沒翻譯到,扣錢 ,按一下,會登出,原來設定映像文件夾,需要登出才能生效。
,按一下,會登出,原來設定映像文件夾,需要登出才能生效。
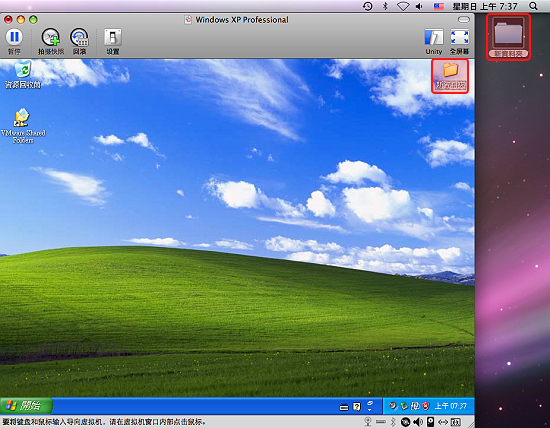
#再次登入,這時候在 XP 中的桌面新增資料夾,會立刻出現在 Mac OS 的桌面喔,太酷了 。
。
註:
在 Mac OS 中的桌面新增的檔案,也會出現在 XP 的桌面,不過不會立刻出現,需要在 XP 的桌面按右鍵,選擇重新整理,才會出現。
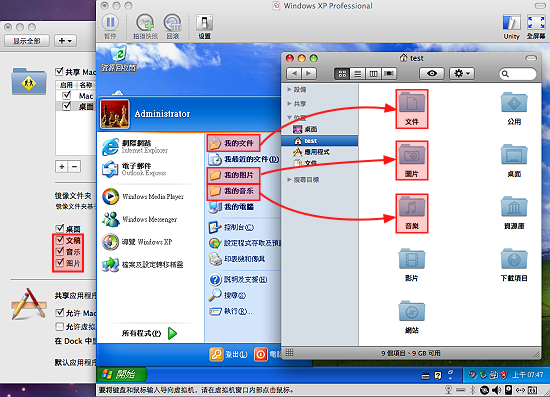
#接著將文稿、音樂、圖片都打勾吧,再次登出再登入,
之後進入 XP 中的 我的文件,事實上,就是進到 Mac 家目錄中的 文件,其它以此類推。
XP中的 我的文件 對應到 Mac 中的 文件
XP中的 我的圖片 對應到 Mac 中的 圖片
XP中的 我的音樂 對應到 Mac 中的 音樂
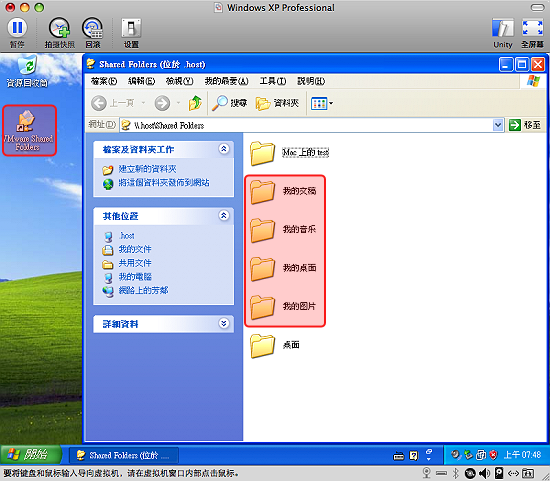
#在「VMware Shared Folders」中也會看到那四個映像文件夾。
緊接著我們來看看共享應用程式(Shared Applications)。
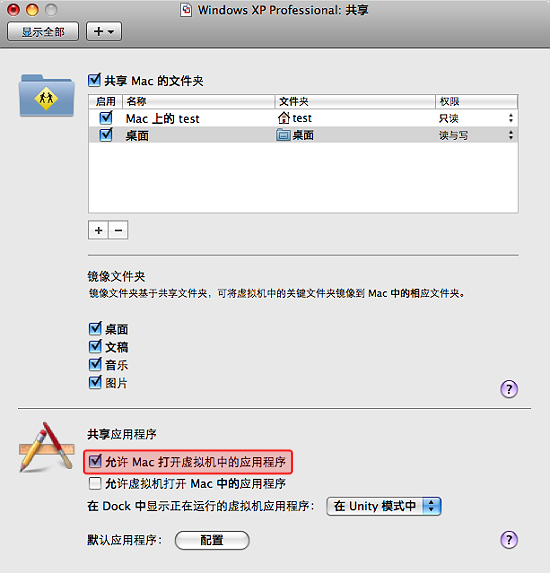
#首先勾選「允許 Mac 打開虛擬機中的應用程序」,也就是在 Mac 中可以呼叫 XP 中的軟體來開檔案。
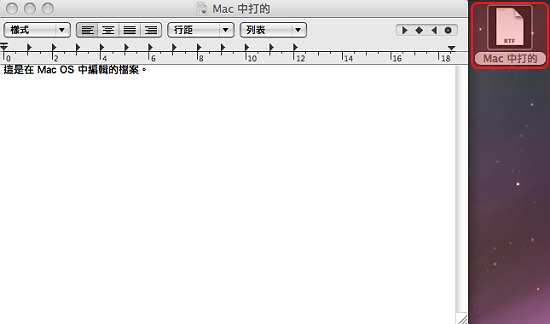
#首先在「應用程式」中開啟「文字編輯」,隨便打個字,存個檔案在桌面。
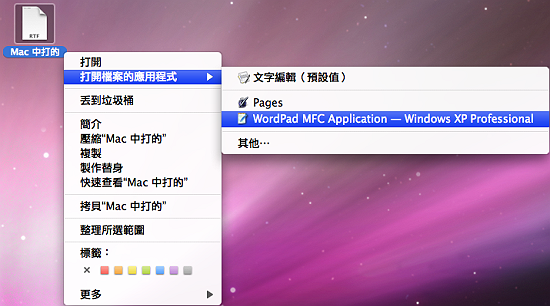
#在此檔案上按右鍵,如圖選取「WordPad MFS Application - Windows XP Professional」,這代表使用 Windows XP Professional 這台虛擬機中的 WordPad 開啟此文字檔。
註:
因為是文字檔,所以會出現對應的程式 WordPad,而出現的應用程式跟我們的檔案類型,還有 XP 中所安裝的軟體有關。

#這時候 XP 中的 WordPad 就會自動開啟這個檔案,若 XP 這時候是關機的狀態,也會自動開機的。
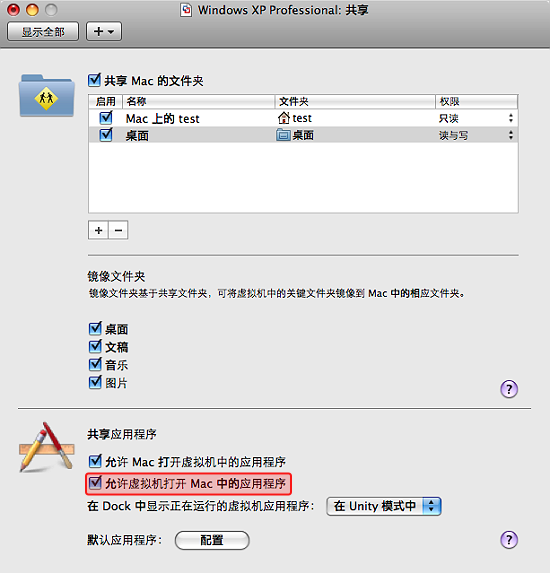
#接著勾選「允許虛擬機打開 Mac 中的應用程序」,這剛好反過來,也就是在 XP 中可以呼叫 Mac 中的軟體來開檔案。
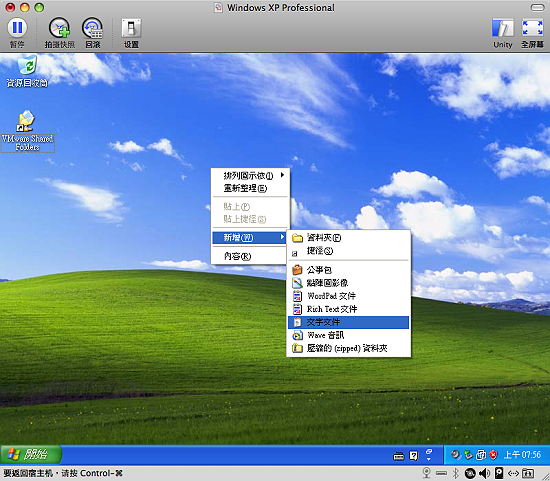
#如圖在 XP 桌面按右鍵,新增一個「文字文件」。
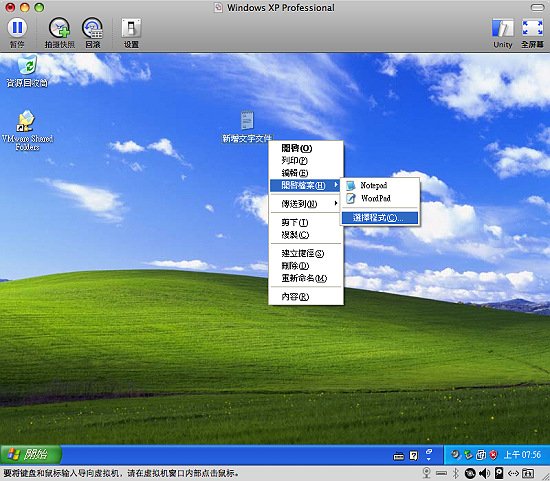
#接著在此「新增文字文件」上按右鍵,如圖選擇開啟程式。
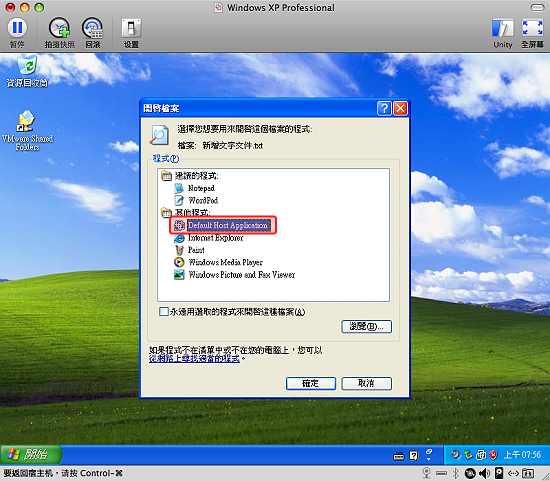
#在跳出的視窗中,選擇「Default Host Application」,這樣就會自動在 Mac 中開啟這個檔案了,不過無法指定開啟的程式,只能使用 Mac 的預設程式開啟。
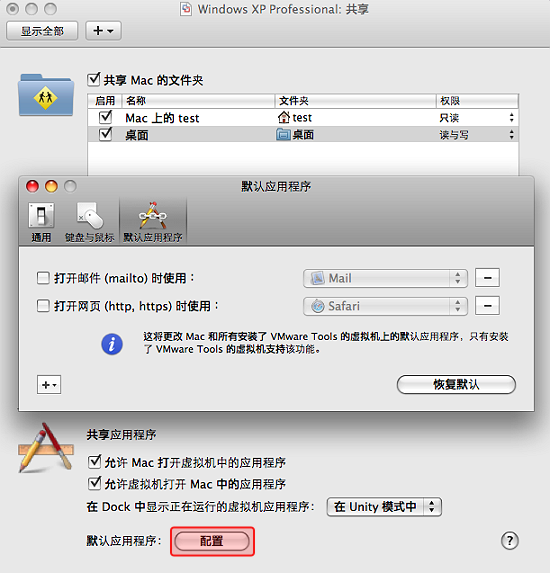
#在共享中有「默認應用程序」設定,可以改變 Mac 預設的應用程式,有興趣的人就自己玩看看囉。


 留言列表
留言列表
