VMware Fusion 安裝完成,接著我們要新增一個虛擬機(Virtual Machine),然後在裡面安裝作業系統(guest OS),這裡我是以 Windows XP 為例。
註:
因為我已經用慣英文介面,再加上繁簡用詞的差異,所以對於簡體中文的翻譯真的很不習慣,不過底下的用文還是以簡體中文的翻譯為主,畢竟大家看到的介面可能就是簡體中文,這樣比較容易辨識,不過在一些詞語我會儘量附上它原本的英文的。

#如圖點擊「新建」。

#要使用光碟片安裝 XP 的人,現在就可把光碟放進去,不過我是個討厭光碟片的人,所以打算用光碟映像檔來安裝,至於如何使用光碟片製作磁碟映像檔請看此篇。

#安裝媒體,我是使用光碟映像檔來安裝作業系統,所以選擇這個,若您是使用光碟片,則選擇第一個。

#這裡要選擇打算安裝的作業系統類型跟版本。
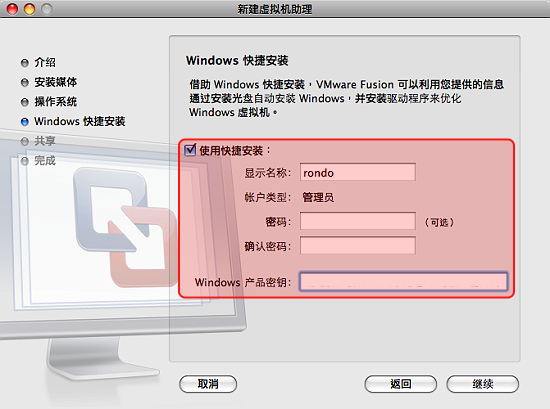
#Windows 快捷安裝(Easy Install),
顯示名稱:請輸入您要的帳號。
密碼:密碼要不要輸都可以的,為了方便,我是都不輸的。
Windows 產品密鑰:請輸入您 Windows XP 的序號。
註:
Windows 快捷安裝,這是一個只有針對 Windows 才有的功能,它可以讓我們在安裝 Windows 的過程中,都不需再回答任何問題,很分便,若您比較喜歡傳統的方式,就不要打勾吧。

#共享設定,暫時選擇「共享個人文件夾」吧,這些後面我們會專文討論的。

#終於到最後一個步驟,這時我們可以看到虛擬機的一些訊息。

#當按下去完成的時候,會跳出這個要我們儲存的視窗,幫我們虛擬機取個名字吧,也可以選擇儲存的位置。
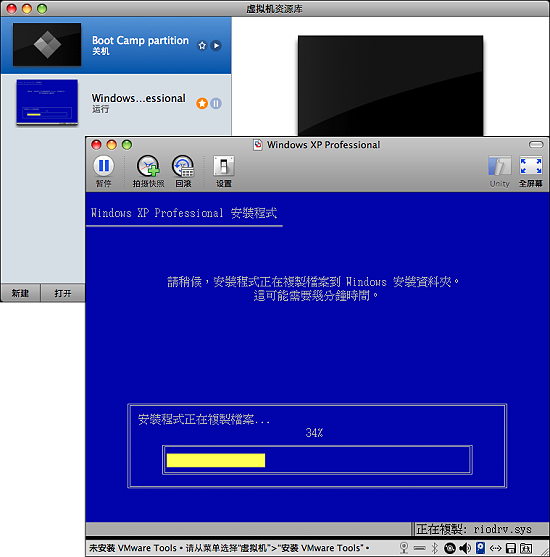
#一按儲存之後,虛擬資源庫會多出一台虛擬機,且會自動跳出一個虛擬機的視窗,開始進行 XP 的安裝。
註:
若我們的滑鼠點到 XP 中之後,跳不出來,請按 control+command。

#只要 XP 的序號沒輸錯,XP 會自動從頭裝到尾,XP 安裝完成之後,會接著自動安裝 VMware Tools,以改善螢幕顯示跟滑鼠的操作。
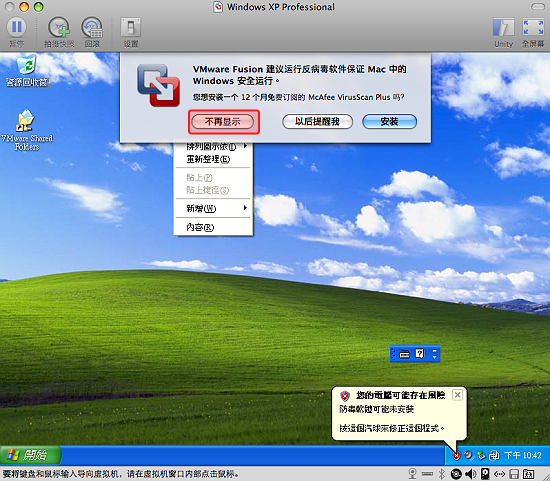
#都裝好之後,會跳出這個問我們要不要安裝「McAfee VirusScan Plus」的畫面,一年免費,好像還不錯,可是一年之後呢,要不要裝隨您,我都是按「不再顯示」,因為下面有個不怕中毒的方法,既然不怕中毒,那我還要裝什麼拖慢效能的防毒軟體啊 。
。

#先將 XP 關機吧。

#XP 剛裝完,這是最乾淨的狀態,幫它拍個快照吧,如圖「拍攝快照」(Take Snapshot)。
註:
快照(Snapshot)就是所謂的還原點,當 XP 出問題的時候,我們可以將它還原,即使是中毒了,無法正常啟動了,都沒關係,一鍵還原,真是太方便了。理論上快照可以無限制拍攝,只要硬碟夠大的話,即使是虛擬機開機的時候也可以,可是它所佔的硬碟空間跟拍攝速度差很多喔,所以我是建議在虛擬機關閉的時候拍攝。

#快照拍攝完成,那要如何回復呢,就像這樣,先按一下「回滾」(Rollback),選取要回復的快照,再按下「回復快照」(Restore Snapshot)。
註:
1.請注意這個快照的大小,等一下跟沒關機所拍攝的快照比較看看。
2.每次看到那個「回滾」兩個字,就會想起「滾回去」三個字

#當我們按下「回復快照」的時候,會出現這個是否要將當前狀態建立一個新的快照的畫面,不過我通常都是選擇「不要保存」的。

#在快照管理視窗的右上方有個「AutoProtect 配置」,這是個定時自動拍攝快照的功能,不過請看看它可能消耗掉的硬碟空間,有需要的人請斟酌啟用。

#剛剛我不是要您關機才拍攝快照嗎,它所耗掉的硬碟空間只有幾 KB,上面這張圖是我在 XP 開機的時候所拍攝的快照,您看看,真是夭壽大,所以非不得已,請關機才拍攝快照。


 留言列表
留言列表
