
VirtualBox 是一個虛擬化軟體,我們可以使用 VirtualBox 來產生一台或多台虛擬化的電腦,然後再將我們想要的作業系統裝在虛擬化的電腦中。
對於沒有碰過的人而言,有點難以理解,不過我們可以用電玩模擬器來類比,網路上不是有很多,如 SF、SFC、PS.....或是大型電玩的模擬器在流傳,只要我們的電腦中裝了模擬器,再去找到對應的遊戲 ROM 檔,就可以在我們的電腦中玩遍各種不同平台的遊戲。
我們為什麼在電腦中可以玩到譬如超任的遊戲呢,因為我們有裝超任模擬器,它模擬出超任的硬體環境,當載入遊戲 ROM 檔的時候,我們就可以在電腦中玩起超任的遊戲了。
我們稍後要裝的 VirtualBox 就如同超任模擬器,它負責虛擬電腦的產生與管理,而遊戲 ROM 檔,就如同裝在虛擬機器中的作業系統,不同的 ROM 檔,則代表不同的作業系統,這樣有稍微了解了嗎 。
。
VirtualBox 的整個運作流程如下:
1.首先要有一台已經安裝 Mac OS 10.5 的 Mac (host OS)
2.然後在裡面安裝 VirtualBox
3.接著使用 VirtualBox 新增一台虛擬機器
4.然後在虛擬機器中安裝作業系統 (guest OS)
那為什麼要使用 VirtualBox 呢,最大理由就是它~~~~不用$$,在這節能減碳經濟不景氣的年代裡,能省則省吧,雖然 VirtualBox 是免費的,可是它的效能卻不輸給如 VMware Fusion 或是 Parallels Desktop 這種每套要價美金 79.99 的的商業軟體喔,底下就讓我們趕緊來試看看吧
圖解 VirtualBox 入門 此份文件共分七段:
1.圖解 VirtualBox 入門(1-7):此段在講 VritualBox 的下載與安裝。
2.圖解 VirtualBox 入門(2-7):此段在講光碟映像檔的製作。
3.圖解 VirtualBox 入門(3-7):此段在講虛擬機器中作業系統的安裝。
4.圖解 VirtualBox 入門(4-7):此段在講客端額外功能的安裝。
5.圖解 VirtualBox 入門(5-7):此段在講分享資料夾。
6.圖解 VirtualBox 入門(6-7):此段在講遠端顯示(VRDP 伺服器)。
7.圖解 VirtualBox 入門(7-7):此段在講虛擬機器的網路設定。
示範環境:
1.Mac OS X v10.5.5
2.VirtualBox-2.0.6-39760-OSX_x86.dmg
3.Windows XP SP2
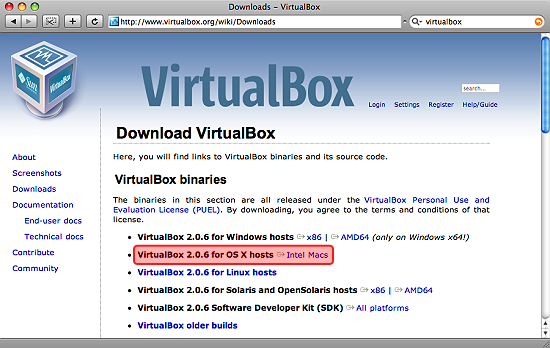
#首先到 VirtualBox 網站下載檔案。
註:
VirtualBox 只有支援 Intel CPU 的 Mac,所以若您的 Mac 還是 PowerPC 的 CPU,那就抱歉囉
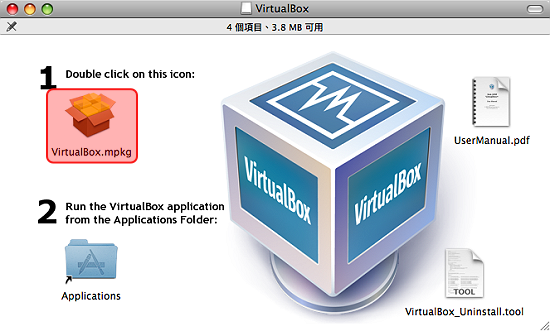
#將 VirtualBox-2.0.6-39760-OSX_x86.dmg 下載回來之後,打開它,長的像這樣子,
左上方的 VirtualBox.mpkg 是主程式
左下方的 Applications 是到應用程式的連結
右上方的 UserManual.pdf 是使用手冊
右下方的 VirtualBox_Uninstall.tool 是反安裝工具
首先點擊左上方的 VirtualBox.mpkg,將 VirtualBox 裝起來吧。
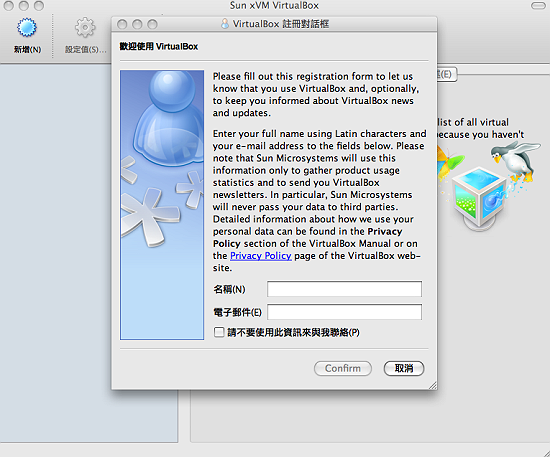
#VirtualBox 裝起來之後,不會出現在 Dock 中,要到應用程式中找,第一次打開的時候,就像這樣,會出現一個註冊視窗,要不要註冊就隨您囉。
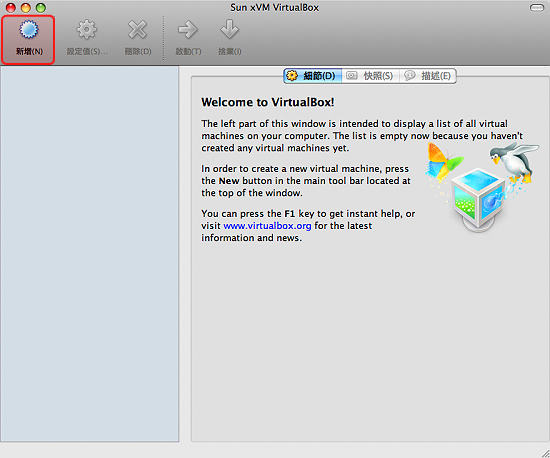
#這是 VirtualBox 的主視窗,點擊左上角的「新增」,我們來新增一台虛擬機器吧。
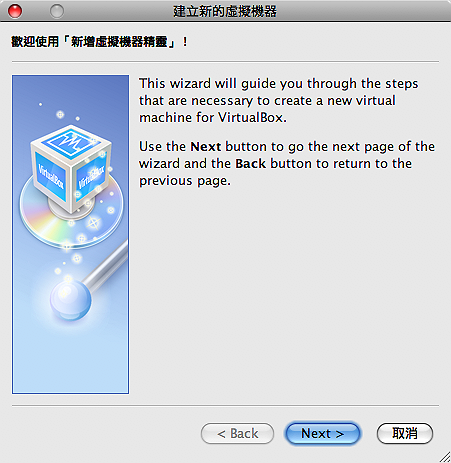
#新增虛擬機器精靈,下一步囉。
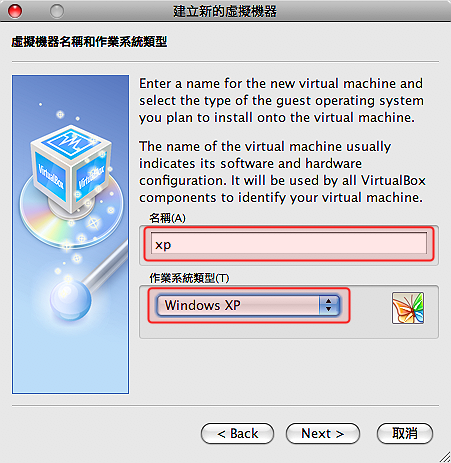
#在這裡有兩件事要做,
1.幫我們的虛擬機器取個名字(這個隨您意啦,自己認得即可)
2.選擇要在虛擬機器中安裝的作業系統類型
在這裡我是以 Windows XP 為例,若您要裝 Vista 也可以,不過會有人想裝它嗎 。
。
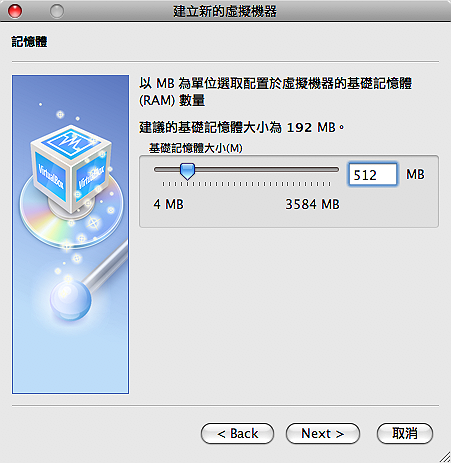
#這裡要設定給虛擬機器用的記憶體大小。
我的 iMac 記憶體是 2G,這裡打算給虛擬機器 512MB,要設更多也可以,不過要記得,給虛擬機器更多記憶體,當虛擬機器開機的時候,我們的 Mac 就剩越少,會影響到 Mac 原本的效能喔,要小心。
註:
這裡的設定,是當虛擬機器啟動的時候,才會佔掉實體的記憶體,只有執行 VirtualBox,沒有啟動虛擬機器,也不會佔用的,請放心。我的建議是至少留 1G 的記體體給 Mac OS 用,剩下的記憶體才斟酌給虛擬機器用,什麼,記憶體只有 1G,加大吧,現在一支 2G 的記憶體不到一千大洋,加碼買進正是時候
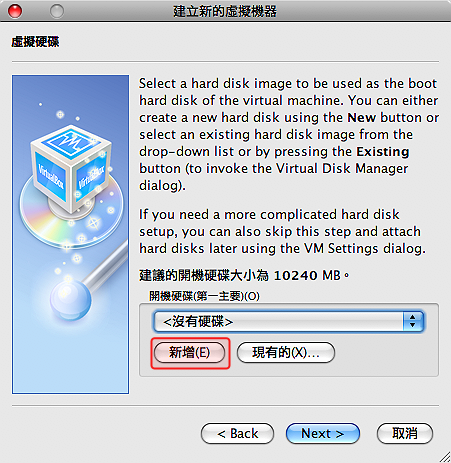
#記憶體選好,接著設定要給虛擬機器用的硬碟,按下「新增」按鈕。
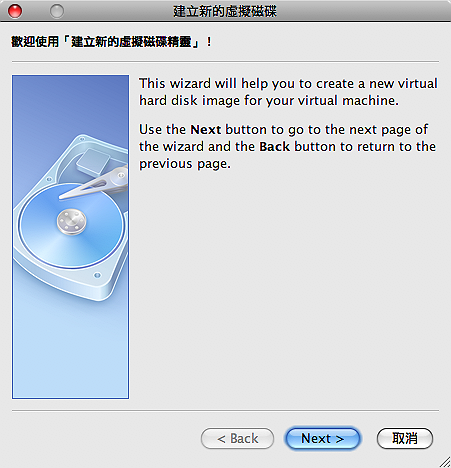
#一按下「新增」按鈕,會跳出這個虛擬磁碟精靈,下一步。
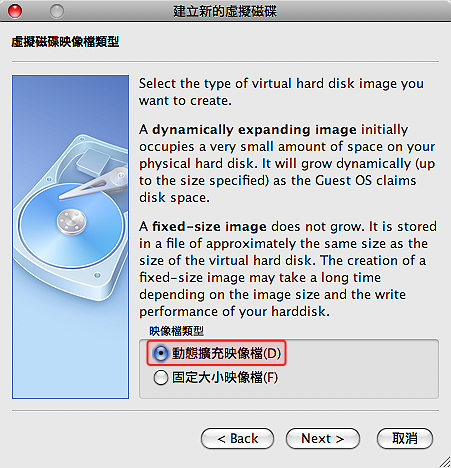
#虛擬機器跟稍後要安裝的 XP,VirtualBox 都是將它們存放在一個檔案中,那個檔案叫做 Virtual Disk Image(VDI),虛擬磁碟映像檔。
這裡就是要選擇此映像檔的類型,先選擇「動態擴充映像檔」吧,底下我再來解釋這兩者的差別。
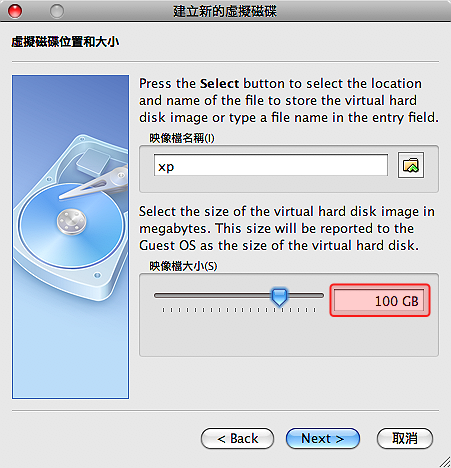
#這裡是要設定磁碟映像檔的大小,我將映像檔大小設定成 100 GB。
註:動態擴充映像檔 跟 固定大小映像檔 的差別
上圖我將映像檔大小設定成 100 GB,可是,事實上我的硬碟已經不到 100 GB 了,啥,難道虛擬機器可以塞進比我們實體硬碟還多的資料嗎,當然不是,只有在映像檔類型是設定成「動態擴充映像檔」,才可以這樣搞,不然我們就可以將全世界的檔案都塞進虛擬機器中囉
雖然我指定 100 GB,可是並不會立刻就佔掉實體硬碟 100 GB 的空間,而是隨著作業系統的安裝,而慢慢增加佔用的硬碟空間,這就是所謂的動態擴充映像檔,用多少算多少。
虛擬機器剛新增的時候,映像檔只佔幾 KB 的大小,XP 裝好之後,會變成約 1.5 GB,就這樣慢慢的變大,可是在 XP 中,硬碟大小會顯示 100 GB 喔,也就是最多可以用到 100 GB,所以我們寧願設大一點,以免設太小,以後有可能不夠用。
那固定大小映像檔呢,那就是設多少,「立刻」用多少,請注意立刻這兩個字,設 100 GB,會立刻出現一個 100 GB 大小的映像檔喔,也就是我們的實體硬碟會立刻減少 100 GB,當然,前提是我們的電腦還有超過 100 GB 的空間可用。
動態擴充映像檔對於磁碟空間的應用比較彈性,固定大小映像檔的運作效能比較好。對我而言,我都是選擇動態擴充映像檔,您倒是可以兩者都試看看,再來抉擇。
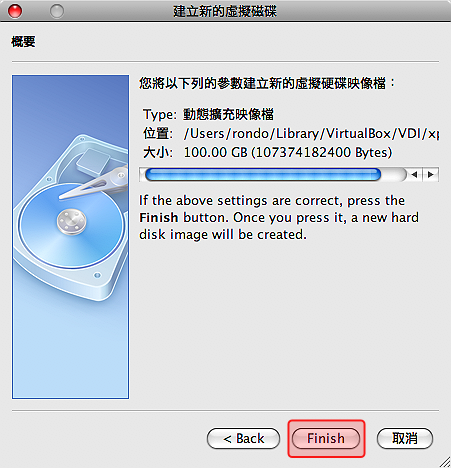
#虛擬磁碟映像檔設好囉。
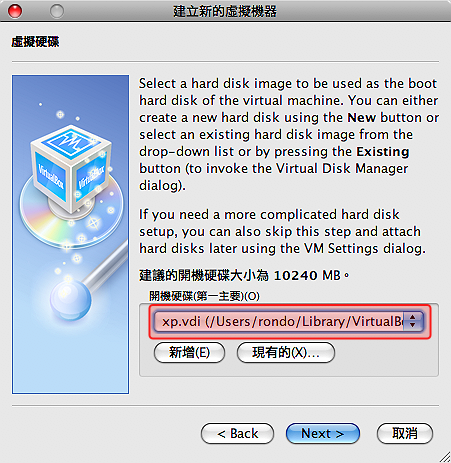
#虛擬磁碟映像檔設好之後,再次回到新增虛擬機器精靈,下一步。
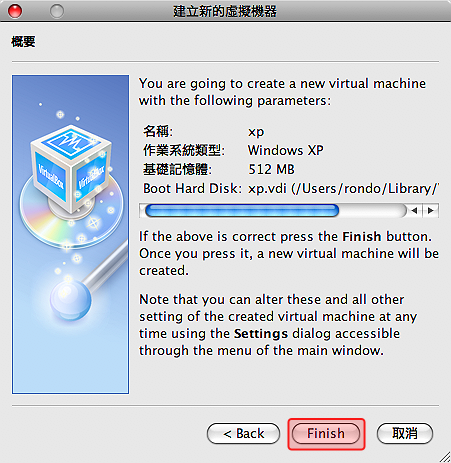
#虛擬機器終於建好囉。
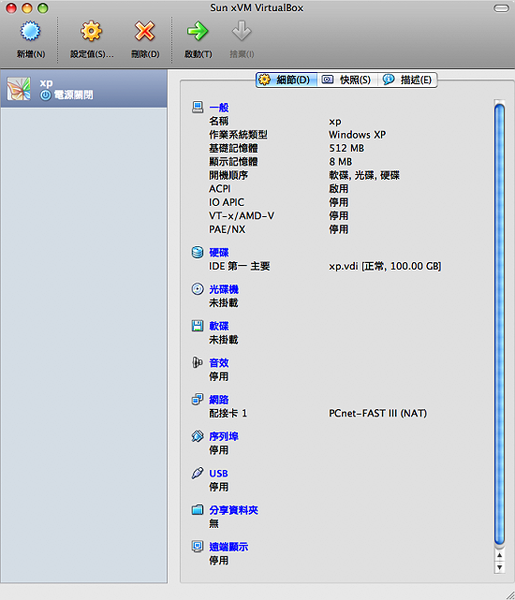
#這是最後的畫面,在右手邊可以看到這台虛擬機器的一些設定。
下一篇我們要來安裝作業系統囉。


 留言列表
留言列表
