如何增進 VMware Fusion 的效能?
有時候會在網路上看到有人在抱怨虛擬軟體中的作業系統執行的很慢,可是以我的經驗,總覺得沒有這麼糟糕,就算沒有飛快,也應該在可以接受的程度。為什麼會有這麼大的落差,其中一定有些什麼可以改進的地方。
在這篇心得裡面,提供幾個我有用到的秘技技巧,參考看看,相信會有所幫助的,若您有不錯的方法,也歡迎您提供給我 。
。
示範環境:
如何增進 VMware Fusion 的效能?
有時候會在網路上看到有人在抱怨虛擬軟體中的作業系統執行的很慢,可是以我的經驗,總覺得沒有這麼糟糕,就算沒有飛快,也應該在可以接受的程度。為什麼會有這麼大的落差,其中一定有些什麼可以改進的地方。
在這篇心得裡面,提供幾個我有用到的秘技技巧,參考看看,相信會有所幫助的,若您有不錯的方法,也歡迎您提供給我 。
。
示範環境:
磁碟工具程式簡介
之前我使用磁碟工具程式,
1. 將一個 USB 外接式硬碟分割成「第一分割區」跟「第二分割區」,
2. 接著將 Mac OS X Leopard 光碟複製到「第二分割區」,「第二分割區」就變成一個安裝媒體,
3. 然後又用「第二分割區」開機,安裝 Mac OS X Leopard 到「第一分割區」,
另外一種安裝方法-「Mac OS X Leopard 安裝程式」
我之前使用 光碟 跟 外接式硬碟 開機來安裝作業系統,都是使用安裝媒體開機,再來安裝作業系統的方法,
底下示範一種不必使用安裝媒體開機就能安裝的特殊方法-「Mac OS X Leopard 安裝程式」。
使用外接式硬碟安裝 Mac OS X Leopard
要是您有看過我之前的文章,您會發覺到我是很討厭光碟片的,能夠不使用就不使用。
底下我要介紹一種使用外接式硬碟來安裝 Mac OS X Leopard的方法。
前言:
就算再嚴謹再安全的作業系統,也難保沒有掛點的一天,當那天來臨的時候,怎麼辦?
尋求周遭好友、網友的協助,還是上蘋果經銷商花錢當大爺,有沒有想過自己動手來。
事實上,只要親自動手,您會發覺到..........原來這麼簡單,有時候我們所缺的不過是一點鼓勵與勇氣罷了,
希望這篇教學能夠帶給您那一點鼓勵與勇氣。
上一段我們在 Mac OS 中測試讀寫 Windows 的 NTFS 檔案系統,
這一段反過來,我們要在 Windows 中測試讀寫 Mac OS 的檔案系統。
XP 預設是連讀都讀不到 Mac OS 的檔案系統的 ,
,
Mac OS 預設只支援 NTFS 檔案系統的讀取,無法寫入,我們可以透過 MacFUSE+ NTFS-3G 的方式,來讀寫 NTFS 檔案系統。
讓 Mac OS 支援 NTFS 檔案系統的讀寫

前言:
Apple 在 2006 年時,將 Mac 電腦的 CPU 逐步轉換成 Intel 家的產品,接著推出 Boot Camp 軟體,使得在 Mac 上安裝 Windows 成真。
Boot Camp 能讓我們在安裝 Intel CPU 的 Mac 電腦上,使用我們自備的 Microsoft Windows 安裝光碟來安裝 Windows 作業系統。Windows 會安裝在 Boot Camp 所分割出來的分割區上。完成安裝之後,我們可以在開機的時候選擇進入 Mac OS 或是 Microsoft Windows,也就是所謂的雙重開機。
這一段要講 Boot Camp 跟 Parallels Transporter。
使用 Parallels Desktop 直接開啟 Boot Camp 磁區中的 XP,然後使用 Parallels Transporter 將 Boot Camp 中的 XP 轉成真正的虛擬機。
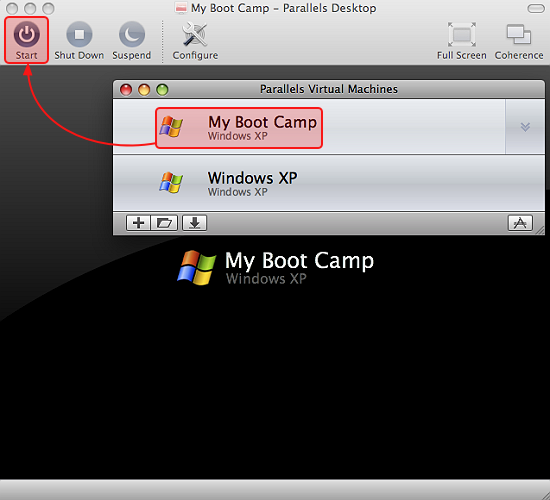
這段要講網路設定。
Parallels Desktop 的網路設定有三種,「Shared Networking」、「Bridged Networking」跟「Host-Only Networking」,底下我們就來看看吧。

此段在介紹虛擬機的顯示方式,跟減少虛擬機大小的方法。
Parallels Desktop 的虛擬機共有 Window、Coherence、Full Screen、Modality 四種顯示方式,底下我們就一一來瞧瞧吧。

這是「虛擬軟體三部曲」的第三部,終於,
沒有什麼好酒沈甕底 ,因為寫到後來,已經快麻木了,每家主要功能都差不多,就差在一些細節的部份,對於我這種粗枝大葉的人,要搞清楚這些細節,真的是有點傷腦筋,不過也學到很多
,因為寫到後來,已經快麻木了,每家主要功能都差不多,就差在一些細節的部份,對於我這種粗枝大葉的人,要搞清楚這些細節,真的是有點傷腦筋,不過也學到很多 ,
,
這篇教學感覺比較像功能介紹,有些東西只是點到而已,就靠您自己去測試囉。
新增虛擬機,安裝作業系統,這樣要花很久的時間,有沒有更簡單,不用花什麼腦筋的方法,可以讓我們直接體驗虛擬機呢,有,就是「下載虛擬系統套裝」。虛擬系統套裝,是一些廠商、組織.....事先製作好的虛擬機,我們只要下載下來,解開就可以使用了,相當方便,跟著我一步一步來試看看吧。
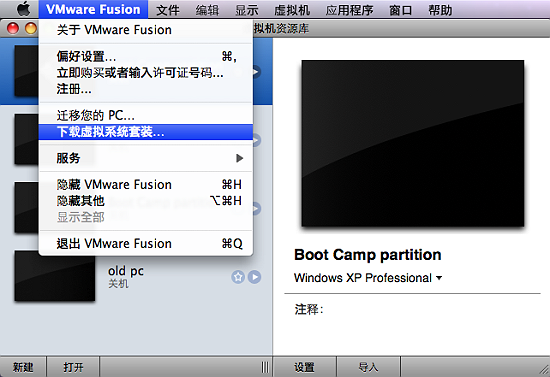
#如圖點選「下載虛擬系統套裝」(Download Virtual Appliances),接著會開啟一個網頁。
這段要講的比較特別,因為我們要將一台真(實體)的 Windows PC 轉成虛擬機 ,
,
有些人的 Windows PC 可能使用已久,裡面已經安裝無數種軟體,懶得新增虛擬機,再重頭安裝作業系統還有那無數種軟體,或者是,剛轉換到 Mac 的人,難以忘懷先前的 Windows PC,或是其它原因,都可以使用此方式,將我們的 Windows PC 轉成虛擬機,以方便使用。
註: