
這是「虛擬軟體三部曲」的第三部,終於,
沒有什麼好酒沈甕底 ,因為寫到後來,已經快麻木了,每家主要功能都差不多,就差在一些細節的部份,對於我這種粗枝大葉的人,要搞清楚這些細節,真的是有點傷腦筋,不過也學到很多
,因為寫到後來,已經快麻木了,每家主要功能都差不多,就差在一些細節的部份,對於我這種粗枝大葉的人,要搞清楚這些細節,真的是有點傷腦筋,不過也學到很多 ,
,
這篇教學感覺比較像功能介紹,有些東西只是點到而已,就靠您自己去測試囉。
圖解 Parallels Desktop 入門 此份文件共分六段:
1.(1-6):此段在講試用序號的取得,新增虛擬機跟快照。
2.(2-6):此段在介紹虛擬機的一些顯示方式跟 Compressor。
3.(3-6):此段在講分享跟 Configure。
4.(4-6):此段在講講網路設定。
5.(5-6):此段在講 Boot Camp 跟 Transpoter。
6.(6-6):此段主要在講 Template。
我的示範環境:
1.Mac OS X v10.5.6
2.Parallels-Desktop-4.0.3540.209168.dmg
3.Windows XP Professional SP2
請大家要玩之前務必看一下 Parallels Desktop 的系統需求,看看自己可不可以安裝
系統需求:
1.採用 Intel CPU 的 Mac (1.66 GHz 或更高)。
2.Mac OS X Leopard v10.5.2 或更新版本,Mac OS X Tiger v10.4.11 或更新版本。
3.最小 1GB 的記憶體,建議有 2 GB。
4.安裝 Parallels Desktop 需要 300 MB 的硬碟空間。
5.每一台虛擬機器需要大約 15 GB 的硬碟空間。
6.要在虛擬機中安裝的作業系統的安裝媒體(光碟或磁碟映像檔)。

#如圖到此網站點擊「Download Trial」下載 Parallels-Desktop-4.0.3540.209168.dmg
http://www.parallels.com/products/desktop/
直接下載:Parallels-Desktop-4.0.3540.209168.dmg

#將 Parallels-Desktop-4.0.3540.209168.dmg 打開之後就像這樣,點擊「Install」開始安裝。
註:
●Getting Started.pdf:這是一份簡單的入門文件,要更詳細的可看「Parallels Desktop User's Guide」。
●Uninstall Parallels Desktop:這支程式可將 Papallels Desktop 移除。

#裝起來之後,在 應用程式 中可以看到四支程式。

#Parallels Desktop 就是今天的主角,執行它。
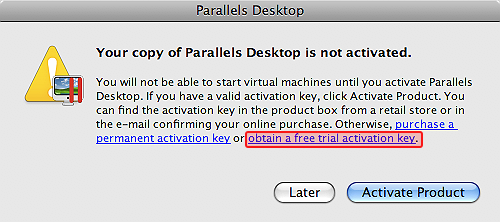
#一執行的時候,會跳出這個警告訊息,點擊「obtain a free trial activation key」來取得一組免費的試用序號。
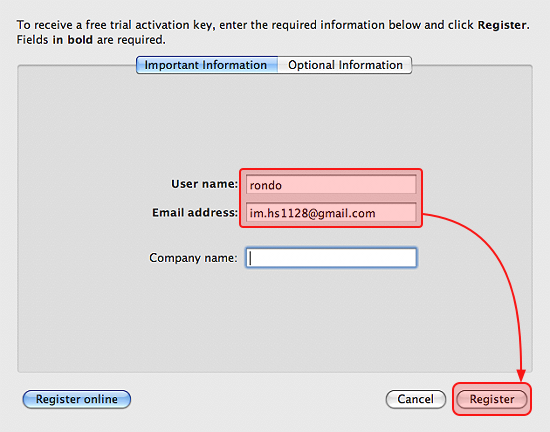
#接著會到此畫面,如圖輸入 使用者名稱 跟 電子郵件。
註:
User name 可以隨意填, Email address 可要仔細填,因為稍後 Parallels 會寄信到此信箱。

#帶有試用序號的信已經寄到剛剛填的信箱中,趕快來收信囉。

#這是信的樣貌,「ACTIVATION KEY」後面就是試用序號,把它複製起來,
下面可以看到試用起迄日期,只有 14 天,跟 VMware Fusion 的 30 天比起來,有點小氣

#序號複製好,回到此畫面點擊「Activate Product」。
註:
點 Later 也可以進入 Parallels Desktop 的主畫面,可是將不能新增虛擬機。

#將剛剛複製的序號貼上,至於 Name 跟 Organization 要不要填,隨您意啦。

#唷呵,終於啟用,可以正常使用了,不過記得,只有十四天喔。

#第一次執行 Parallels Desktop 的時候,會出現此歡迎畫面,點擊「Run Windows on your Mac」,新增虛擬機(Virtual Machine)。

#這是新增虛擬機精靈,下一步。
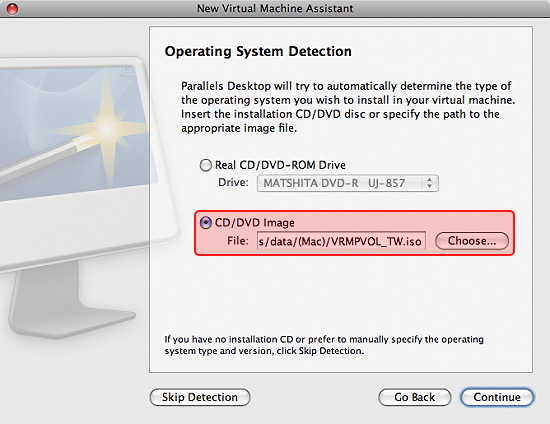
#作業系統偵測,底下我是以安裝 Windows XP Professional SP2 為例,
若您是使用光碟安裝,請將光碟放進光碟機,選擇「Real CD/DVD-ROM Drive」(實體光碟機),
因為我用的是光碟映像檔,所以選擇「CD/DVD Image」(光碟映像檔),然後點擊「Choose」找到我們的光碟映像檔。
註:
1.光碟映像檔如何製作,請參考 這篇。
2.Parallels Desktop 支援以下種類映像檔 ISO, CUE, CCD, DMG。
3.在 Opreating System Detection 的地方若沒有偵測到安裝媒體,或是按下「Skip
Detection」,在後面安裝過程中會出現「Vtirtual Machine Type」的設定,有「Express
Windows」、「Typical」、「Custom」這三個選項
1.Express Windows:這是只支援微軟的 Windows 作業系統的自動安裝選項,XP 裝完會自動安裝 Parallels Tools。
2.Typical:使用預設值產生虛擬機器。
3.Custom:手動設定虛擬機器的硬體,如 CPU、記憶體、硬碟容量、網路類型...等。

#請將您要用的帳號跟序號輸入。
註:
只要序號正確,XP 的安裝過程將不會問我們任何問題,VMware Fusion 也有相同的快速安裝方式。
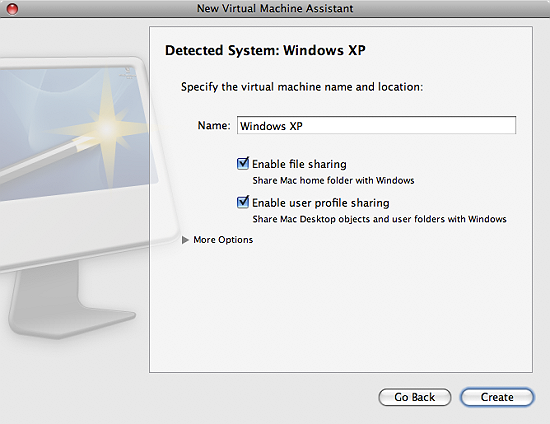
#請隨意為我們的虛擬機取個名字,其它都使用預設值即可,這些選項後面會介紹。

#都設定好,按下「Start」,就會開始安裝 XP 了。

#這時桌面上會有兩個視窗,一個是虛擬機畫面,我們的 XP 就是裝在此虛擬機中。

#另外一個視窗是 Virtual Machines Directory(Parallels Virtual Machines),我習慣把它叫做 Parallels Desktop 主畫面。

#然後在我們的桌面會有這兩個啟動圖示,一個是我們剛剛新增的「Windows XP」,另外一個是「My Boot Camp」。
註:
1.有分割 Boot Camp 磁區的人,才會有「My Boot Camp」圖示。
2.以後只要快擊圖示兩下,就會開啟虛擬機了。

#XP 裝完之後,會自動安裝 Parallels Tools。

#Parallels Tools 裝完,會自動重新開機,重新開機之後,耶,虛擬機的視窗不見了,有一個畫面告訴我們說,現在正在執行 Coherence 模式,按 OK。
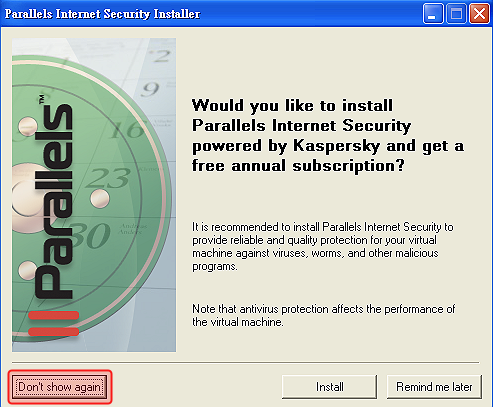
#其中一個視窗問我們要不要安裝「Parallels Internet Security」防毒軟體,這是 Parallels 跟 Kaspersky 合作的產品,提供一年免費更新的服務,一年之後呢,$$掏出來吧,我是都不安裝的,按「Don't show again」,不要再煩我。

#右下方的 Parallels 圖示就像 Windows 的開始功能表,點一下,蹦,請先將 XP 關機吧。

#XP 關機中的畫面。

#XP 關好之後,虛擬機的視窗又出現了。
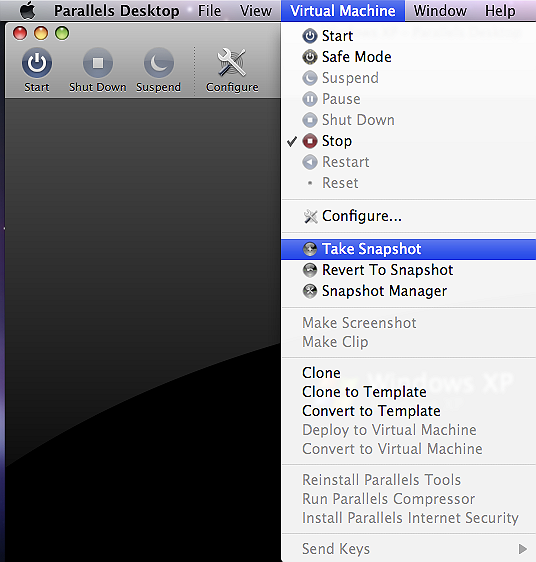
#點選最上方的選單列,如圖執行「Parallels Desktop > Take Snapshot」
作業系統剛裝完,最乾淨的狀態,做個快照吧,以防萬一。
註:
●Revert to Snapshot:只要硬碟空間允許,快照可以多次拍攝,按下這個就會回復到最新一次拍攝的快照。
●Snapshot Manager :快照管理員,裡面可以新增、移除、回復快照。
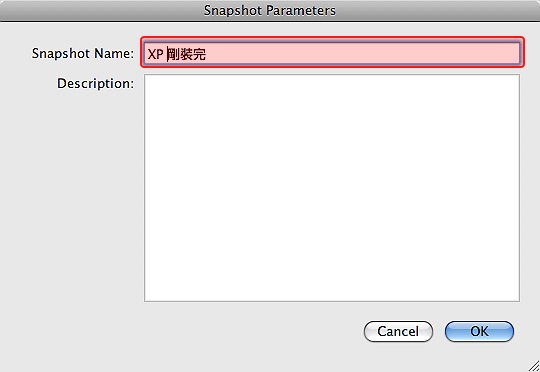
#幫我們的快照取個名字或是加一些說明文字。

#這是快照管理員(Snapshot Manager)的畫面。
●New:當點選「You Are Here」的時候,按此可以拍攝新的快照。
●Edit:當點選快照的時候,按此可以編輯快照名稱跟說明文字。
●Go To:點選快照,按下這個就會回復。
●Delete:點選快照,按下這個就會將選取的快照刪除。


 留言列表
留言列表
