這段要講網路設定。
Parallels Desktop 的網路設定有三種,「Shared Networking」、「Bridged Networking」跟「Host-Only Networking」,底下我們就來看看吧。

#開始 > 執行 > cmd。

#輸入「ipconfig」指令,取得是的是 10.211.55.x 這樣的虛擬 IP,
Parallels Desktop 的預設網路設定是「Shared Networking」,只要 Mac OS 可以上網,則虛擬機不用做任何設定也可以上網,很方便。
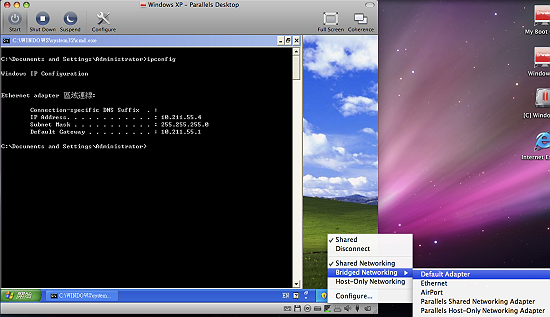
#在視窗模式下,點擊虛擬機右下方的蜘蛛網圖示,如圖修改網路設定,「Bridged Networking > Default Adapter」
註:
在 Congirue 中也可以修改,「Congirue > Bridged Ethernet > Default Adapter」。

#ipconfig /release
ipconfig /renew
在「Bridged Networking」網路模式,可以取得真實 IP。
註:
假如您的 Mac OS 是透過 ADSL 撥接上網,則 XP 也要撥接才能連上網路喔。

#再來把網路模式換成「Host-Only Networking」,取得的是 10.37.129.x 這樣的虛擬 IP。
註:
注意看一下上面這張圖,Default Gateway 是空的,所以 Host-Ony Networking 是無法連上 Internet 的,只能跟 Mac OS 或是跟其他的虛擬機連線。

#開啟 Configure,來看一下網路相關設定。

#這裡可以看到網路的一些設定值,若勾選左下方的「Show advanced settings」,還可以更改 MAC address。
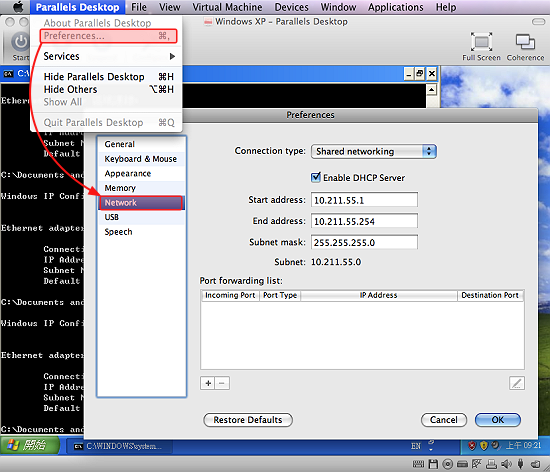
#「Parallels Desktop > Preferences > Network」,可以修改 Shared networking 跟 Host-only networking,DHCP Server 虛擬網段的設定值。
註:
在 Shared networking 中還可以設定 Port 的對應,對於注重安全,想要使用 虛擬 IP 架設伺服器的人,這很有幫助。
既然講到 Preferences,那就來看一下其它的設定,
Preferences 的設定,會影響到所有的虛擬機,而虛擬機的 Configure,只會影響到它自己的,要分清楚。
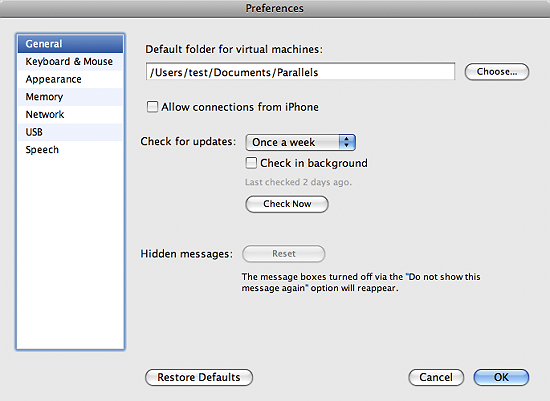
#General,
●Default folder for virtual machines:這裡可以選擇虛擬機的放置位置,預設是放在「家目錄/文件/Parallels」資料夾中。
●Allow connections from iPhone:可以透過 iPhone 連上虛擬機喔,我沒 iPhone,沒法測試 ,有人要贊助嗎。
,有人要贊助嗎。
●Check for updates:看看有沒有新版的 Parallels Desktop,預設是一個星期檢查一次。
●Hidden messages:我們執行 Parallels Desktop,當切到 Coherence 或是全螢幕模式....等等,有時不是會出現一些訊息視窗,當我們選擇「Don's show this message again」,這些訊息視窗就不會再出現,假如您懷念這些視窗,按下 Reset,他們就會回來了。

#Keyboard & Mouse,這裡主要在講鍵盤、滑鼠的一些快速鍵,比較特別的是,您可以針對不同的作業系統儲存不同的設定,嗯,方便。

#Appearance,這裡的設定是耍帥用的,如 Dock 圖示、一些過場特效、動畫速度......。

#Memory,記憶體的設定,不要傷腦筋,給它自動(Automatically)就對了。
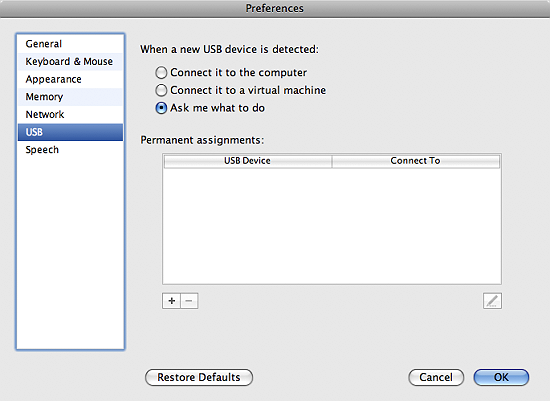
#USB,當我們接上 USB 外接裝置的時候,要連到 Mac 還是 虛擬機,預設值是會問我們啦。
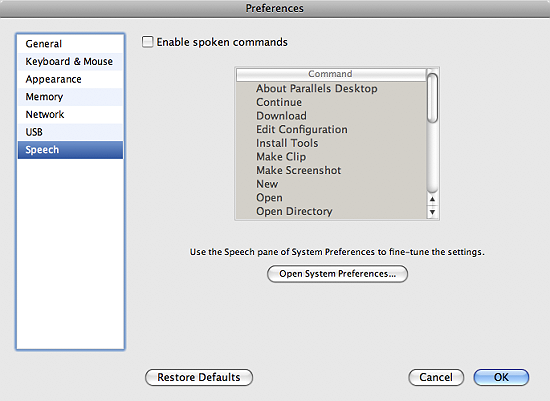
#Speech,用唸的也可以控制 Parallels Desktop 喔,只是要唸英文。
註:
老婆看我在那邊一直對著電腦碎碎唸,生氣地說:「你只願意跟電腦講話,都不想跟我講話了」,這......老婆大人冤枉啊,我是在做語音測試,所以要測試此功能時,請先將您的阿娜達支開 。
。


 留言列表
留言列表
