
前言:
有時候虛擬機的硬碟切太小,裝滿了怎麼辦,新增一顆虛擬硬碟將它變成 D 槽是個辦法,可是對於龜毛追求完美的人怎能忍受這種解決方案呢,想要追求完美的人就跟我一起來吧^^
示範環境:
1. 採用 Intel CPU 的 iMac
2. Mac OS 版本:10.6.4
3. VMware Fusion 版本:3.1.0
操作流程:
1. 下載 Gnome Parttion Editor Live CD iso 檔。(這個請參考上一篇)
2. 在 VMware Fuion 中將硬碟調大。
3. 使用 Gnome Parttion Editor Live CD 開機,調整硬碟。
4. 收工。
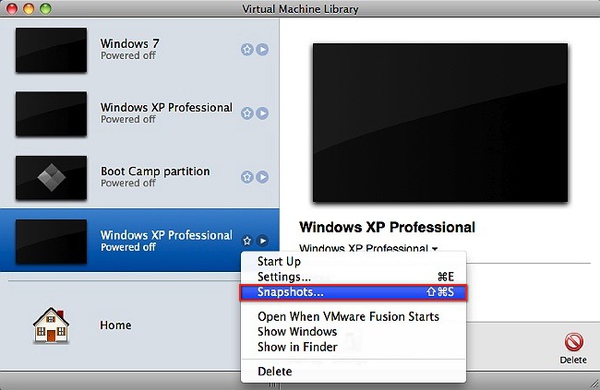
#一定要將 Snapshots 全數刪除,否則無法調整硬碟大小。如圖按下滑鼠右鍵,選擇「Snapshots...」。
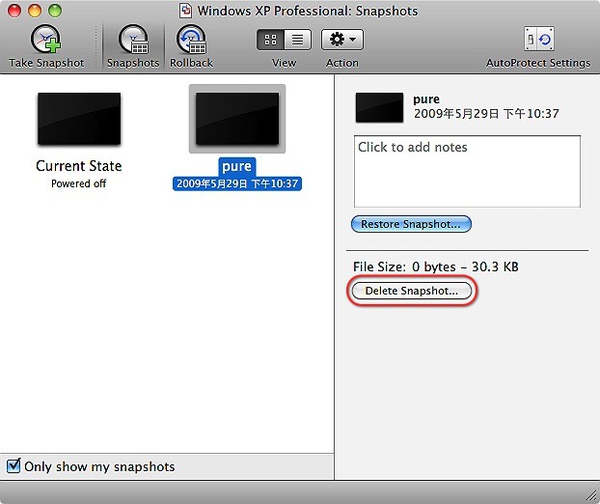
#將所有的快照(Snapshot)都刪除。
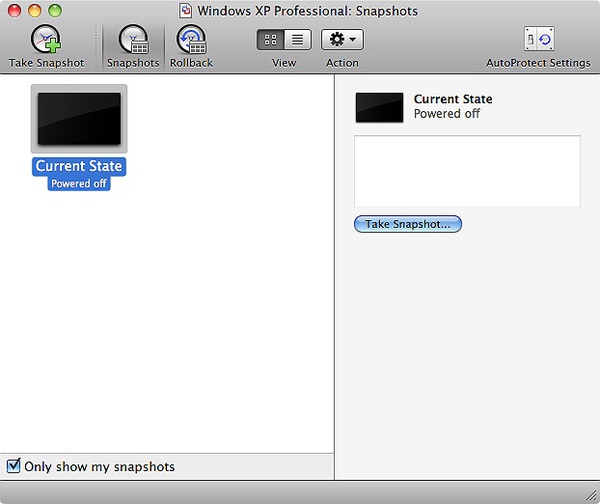
#快照全數刪除之後的畫面。
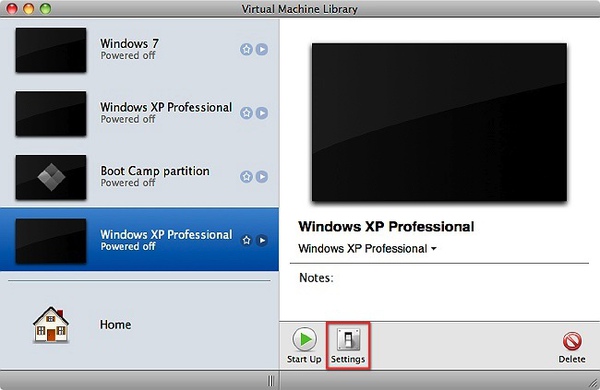
#接著要來調大硬碟了,點選「Settings」。
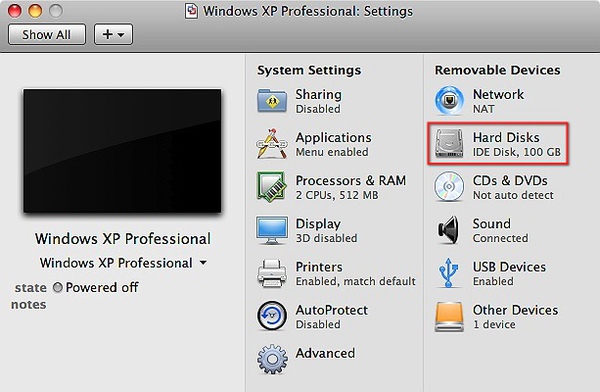
#找到「Hard Disks」。
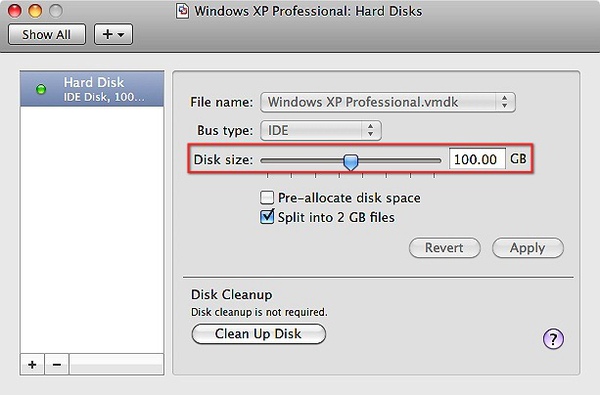
#硬碟原本只有 100 GB,我準備將它調整成 200 GB。
註:沒有刪除快照的話,硬碟就無法調整喔。
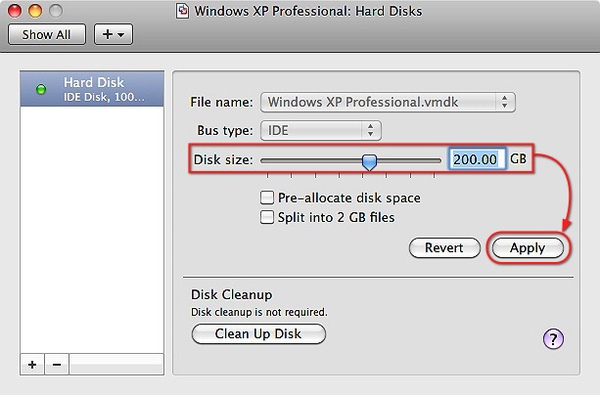
#調整好之後,按下「Apply」。
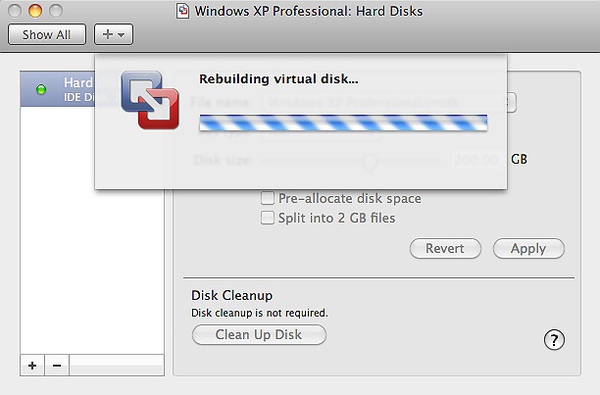
#調整中的畫面,過程有點久,可以先去喝杯咖啡
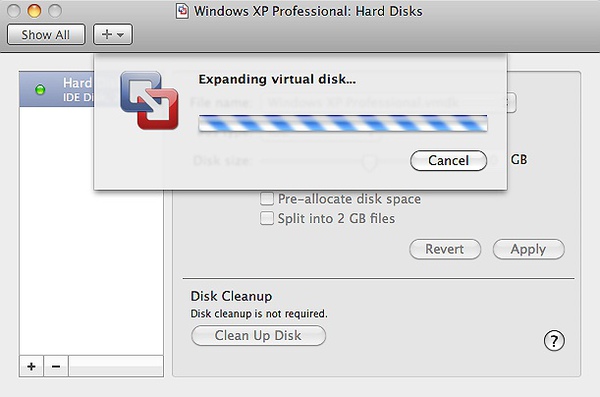
#調整中的畫面。
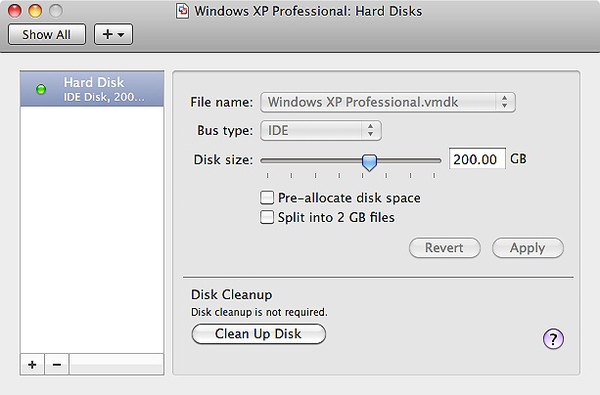
#調整好了,硬碟變成 200 GB,接著將虛擬將開機。
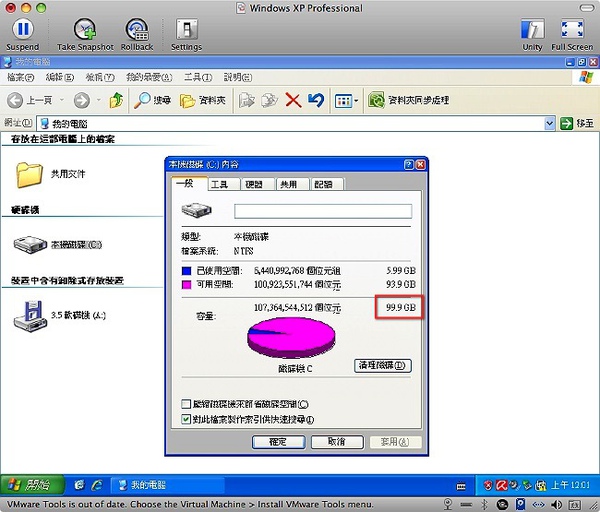
#虛擬機開機,進入一看.............挖勒,硬碟還是 100 GB,這時候 Gnome Parttion Editor Live CD 就要派上用場了。
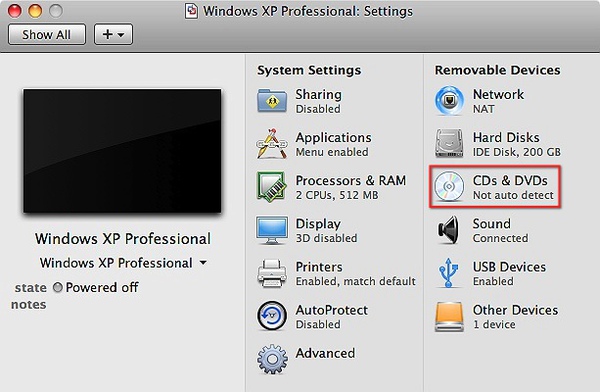
#將虛擬機關機,到「CDs & DVDs」設定中。
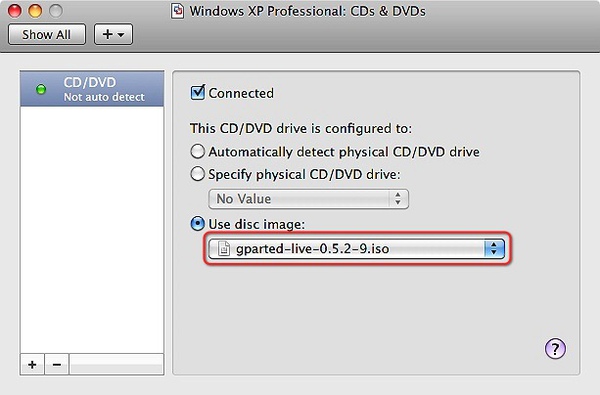
#選到「gparted-live-0.5.2-9.iso」。
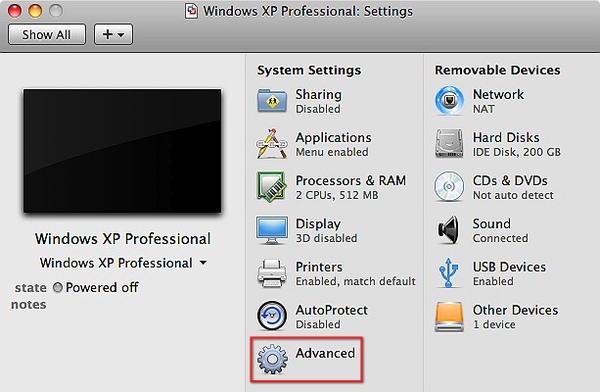
#設定好光碟之後,接著設定「Advanced」。
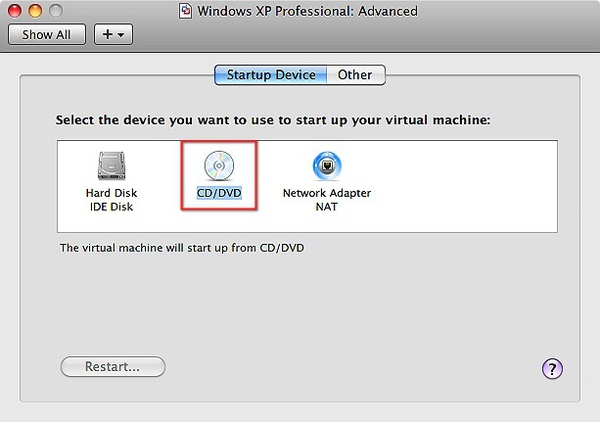
#點選「CD/DVD」,設定由光碟優先開機。
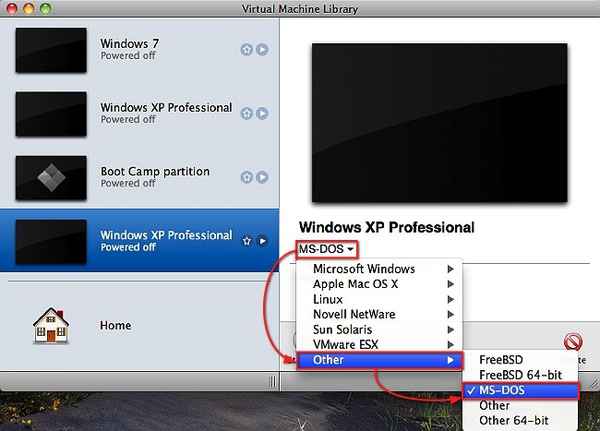
#接著將類型設定成「MS-DOS」,沒這樣設的話,滑鼠會怪怪的,不知道其他人是否也是相同狀況。
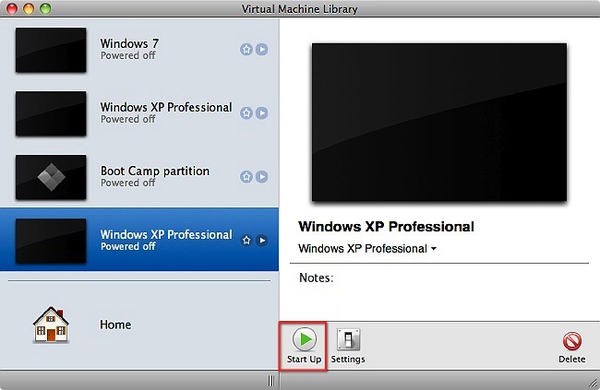
#設定好之後,將虛擬機開機。
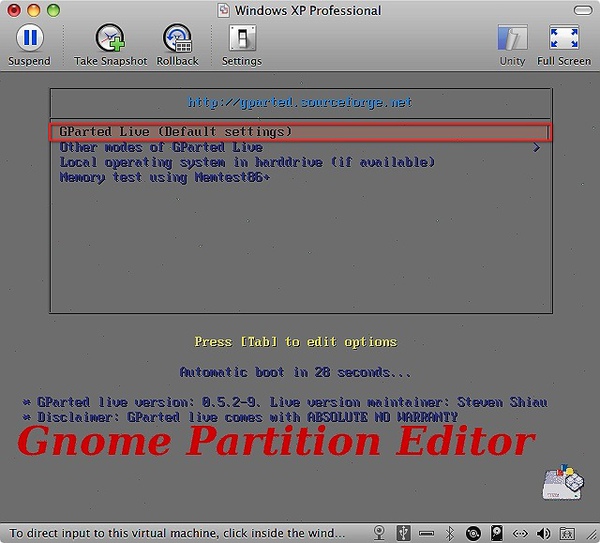
#Gnome Parttion Editor Live CD 開機的畫面,這個畫面用預設值即可。
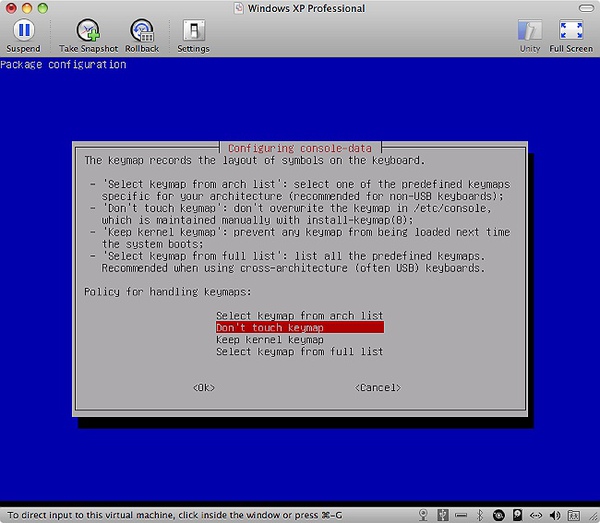
#這裡也是預設值。
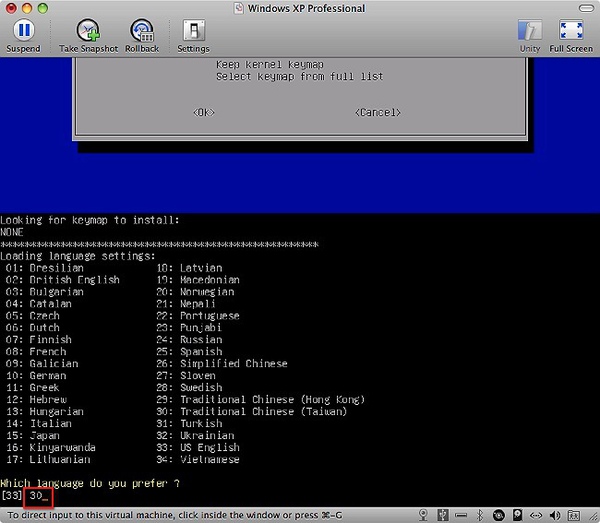
#這裡輸入 30,使用正體中文。
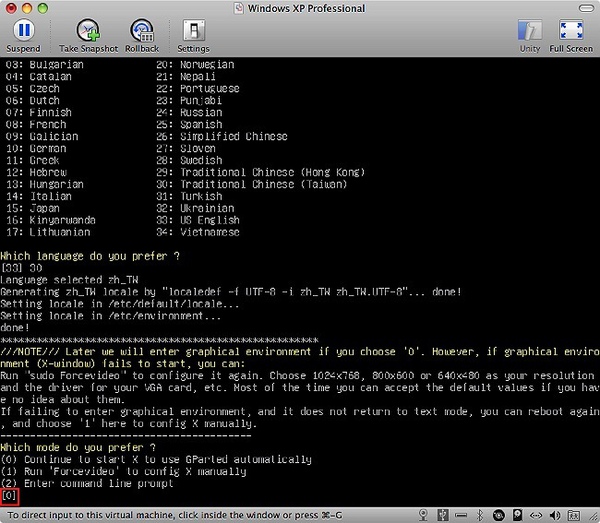
#這裡也是使用預設值。
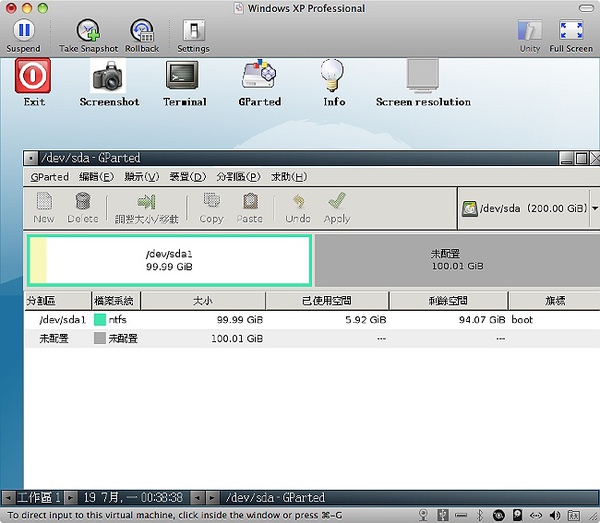
#終於進來了。
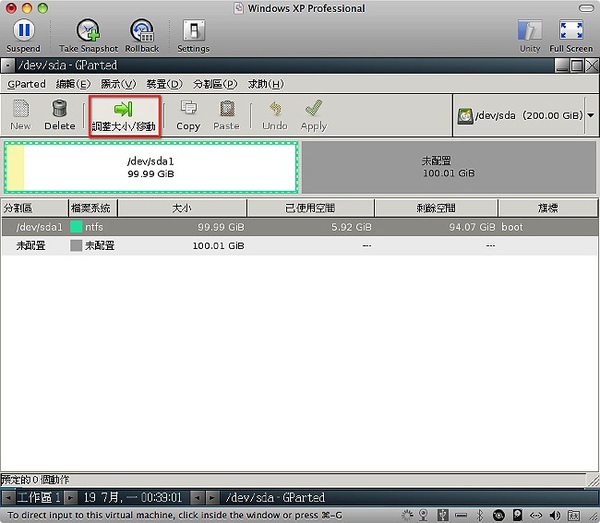
#點選要調整的分割區,選擇「調整大小/移動」。
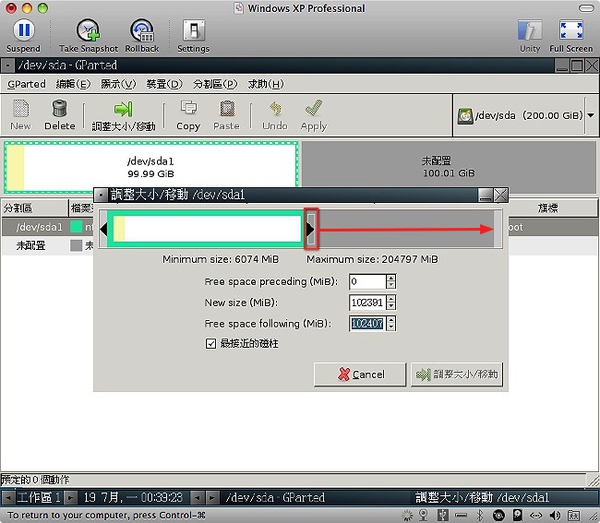
#如圖拉到最右邊。
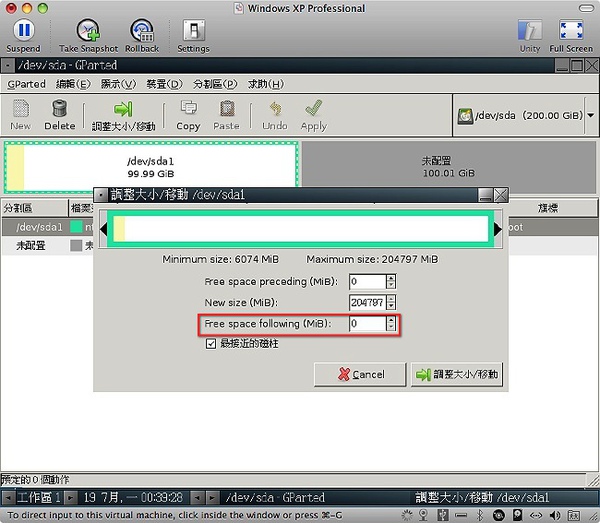
#拉到最右邊之後,「Free space following」要變成 0。
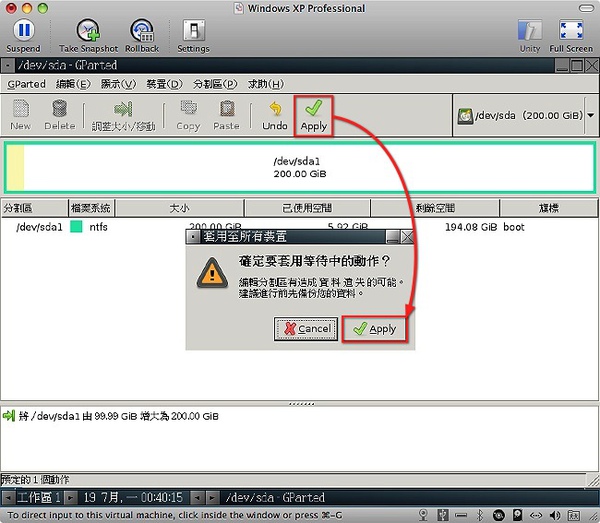
#接著按下「Apply」才會開始調整硬碟大小。
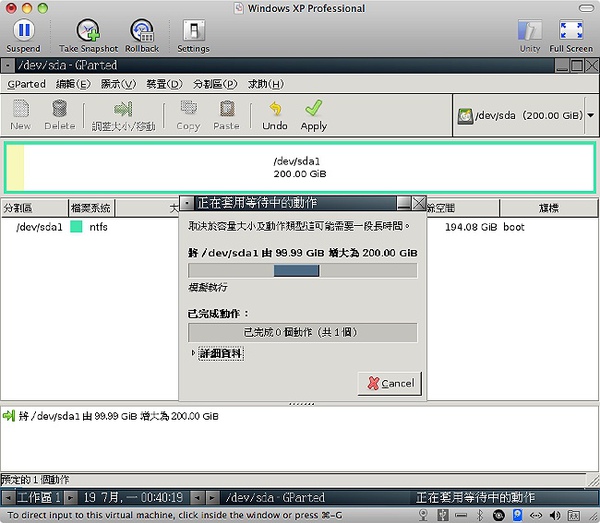
#調整中的畫面。
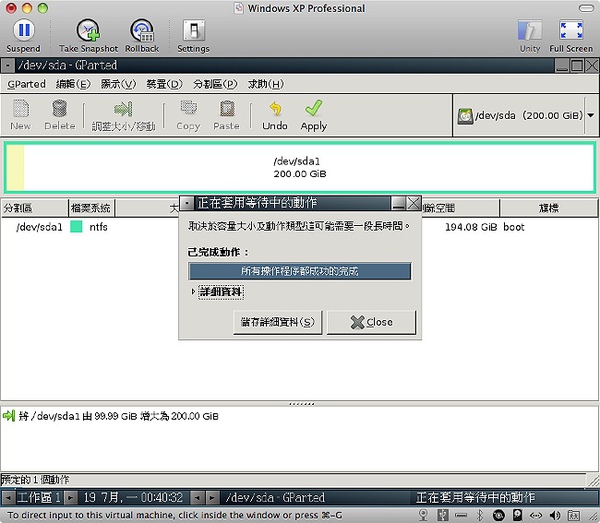
#完成了,接著將虛擬機關機,將開機順序改成硬碟優先開機,這個就不寫了。
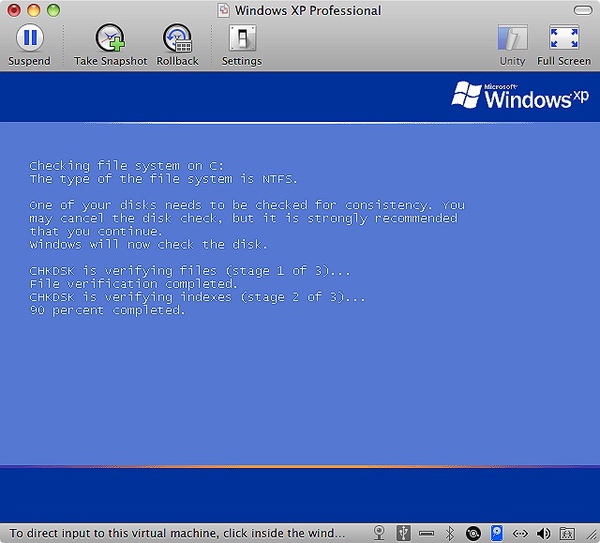
#設定硬碟優先開機,再次開機的時候,應該會進入硬碟掃描畫面,就讓它掃吧。

#掃完進來之後,就可看到硬碟真的有變大了,成功^^
Gnome Parttion Editor Live CD 真的是好物,從這兩篇看來,可以知道,
1. 它可以在不損毀硬碟資料的情況下,調整分割區的大小。
2. 也可以用來作硬碟的複製。
當然還有更多的用法,這就靠您去發掘了


 留言列表
留言列表
