
前言:
Apple 在 2006 年時,將 Mac 電腦的 CPU 逐步轉換成 Intel 家的產品,接著推出 Boot Camp 軟體,使得在 Mac 上安裝 Windows 成真。
Boot Camp 能讓我們在安裝 Intel CPU 的 Mac 電腦上,使用我們自備的 Microsoft Windows 安裝光碟來安裝 Windows 作業系統。Windows 會安裝在 Boot Camp 所分割出來的分割區上。完成安裝之後,我們可以在開機的時候選擇進入 Mac OS 或是 Microsoft Windows,也就是所謂的雙重開機。
系統需求:
●採用 Intel CPU 的 Mac 電腦。
●Mac OS X 10.5 或以上版本。
●電腦的所有軔體更新。
●Mac OS X Leopard 安裝光碟,可以是以下的其中一種:
1. Mac OS X Leopard 光碟(所有販售版本的 Leopard 隨附的光碟)
2. Mac OS X Install Disk 1(所有已預先安裝 Leopard 的 Mac 電腦上隨附的光碟)
●準備進行安裝的磁碟上必須有至少 10 GB 的可用空間。
●2 GB 或更多的 RAM。
●Boot Camp 輔助程式。
●支援的 Windows 版本:Windows XP Home Edition 或 Professional(已安裝 Service Pack 2
或以上版本);Windows Vista Home Basic、Home Premium、Business 或 Ultimate 版本。
圖解 Boot Camp 入門 此份文件共分六段:
1.(1-6):此段在講 Boot Camp 的分割。
2.(2-6):此段在講 Windows 的安裝跟 Boot Camp 驅動程式的安裝。
3.(3-6):此段在講 Windows 的備份。
4.(4-6):此段在講 Windows 的還原跟運用。
5.(5-6):此段在講 Mac OS 對於 Windows NTFS 檔案系統的讀寫。
6.(6-6):此段在講 Windows 對於 Mac OS 檔案系統的讀寫。
我的示範環境:
1.Mac OS X v10.5.6
2.Windows XP Professional SP2
3.Boot Camp for Windows 2.1
要開始之前請先檢查自己硬碟大小跟剩餘空間。
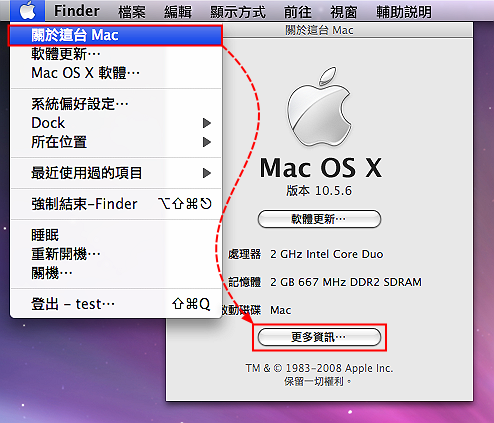
#執行「關於這台電腦 > 更多資訊」。
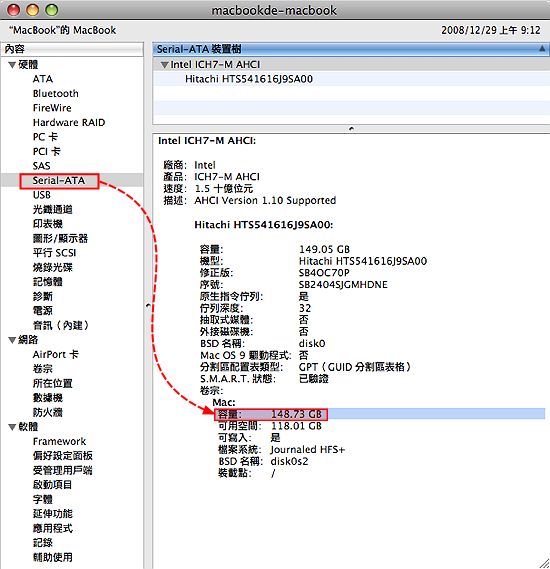
#在「系統描述」這個軟體中可以看到硬碟的一些訊息,硬碟容量大小,跟可用空間等等。
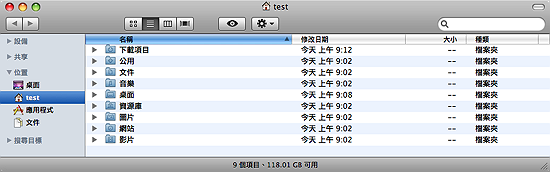
#貼這張圖要幹嘛,要進行下列動作前請先備份自己的重要資料。
雖然危險性不高,不過既然官方文件 「Boot Camp 安裝與設定指南」中有提到,我就照提囉,謹慎一點總是好的。
使用 Boot Camp 輔助程式切出 Windows 分割區
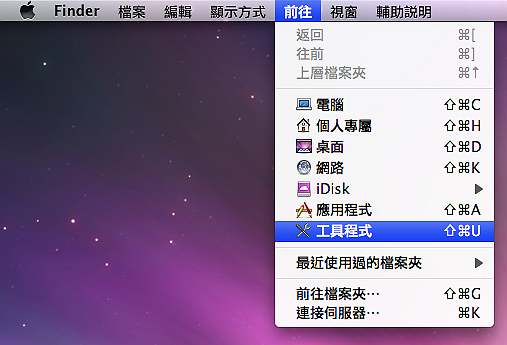
#「前往 > 工具程式」,在「工具程式」資料夾。

#找到並開啟本次的主角「Boot Camp 輔助程式」。
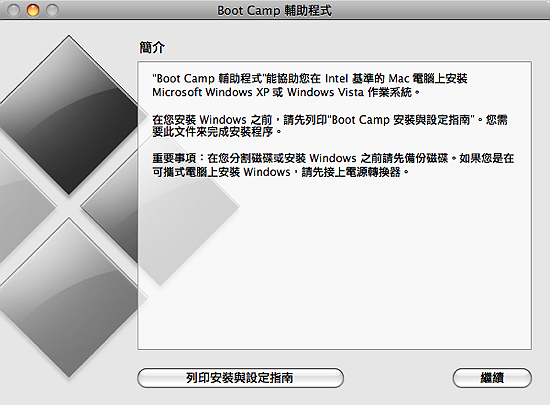
#繼續。
註:
「列印安裝與設定指南」可以列印或是儲存成 PDF 檔,有興趣的人可以看看。
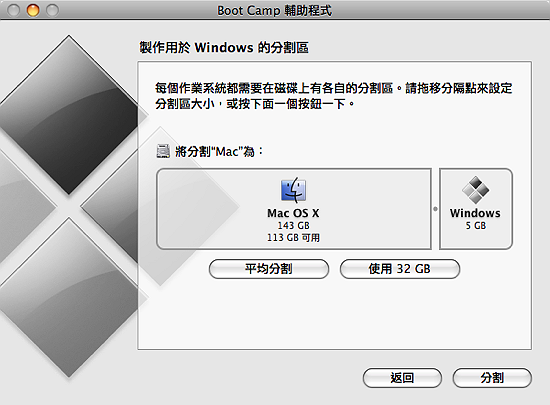
#「Boot Camp 輔助程式」會動態的分割我們的啟動磁碟,建立新的 Windows 分割區,但不會影響現有的 Mac OS X 系統,也就是我們原本的 Mac OS 中的資料不會不見的意思啦。
建立 Windows 分割區時,
● 預設是 5GB,這是最少的容量。
● 使用 32 GB。
● 平均分割。
● 或是用手拉,設定自定的大小。
註:
分割硬碟時,Windows 分割區最少要有 5 GB 的大小,且 Mac OS X 分割區至少要有 5 GB 的可用空間,兩個合起來剛好 10 GB,所以在系統需求上有寫「準備進行安裝的磁碟上必須有至少 10 GB 的可用空間」。
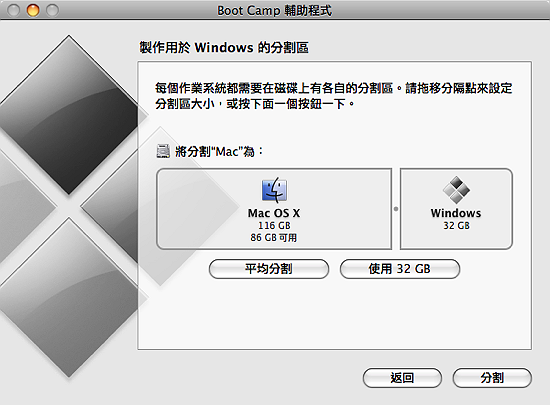
#我是直接給 Windows 32 GB,設定好之後,按下「分割」。
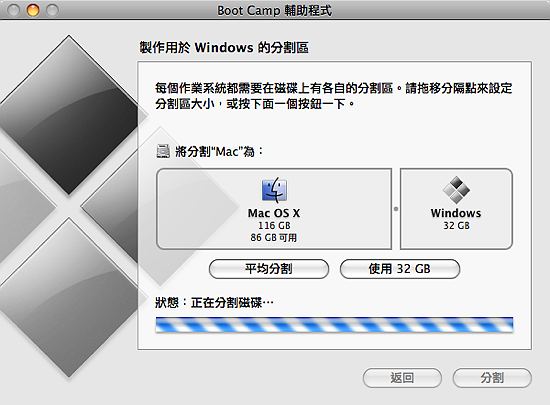
#正在分割磁碟中的畫面,有點久,要有耐心。
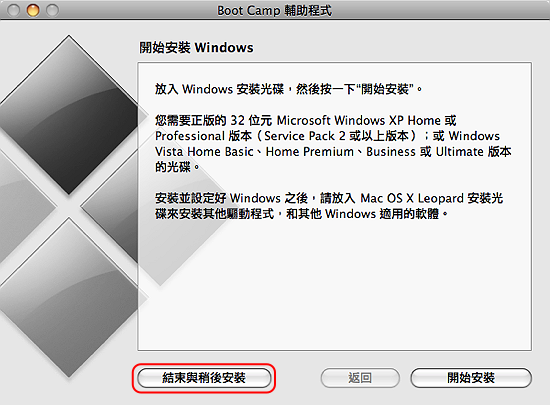
#分割完成,先按「結束與稍後安裝」吧。
註:
1.若按下「開始安裝」,則電腦會自動重開,且會進入 Windows 的安裝過程,當然前提是光碟機中要有 Windows 的安裝光碟囉。
2.支援的 Windows 版本:32 位元 的 Windows XP Home 或 Professional 版本(Service Pack 2
或以上版本);Windows Vista Home Basic、Home Premium、Business 或 Ultimate 版本。

#當分割完成,桌面上會出現「BOOTCAMP」的磁碟圖示。

#「前往 > 工具程式」,到「工具程式」資料夾中開啟「磁碟工具程式」。
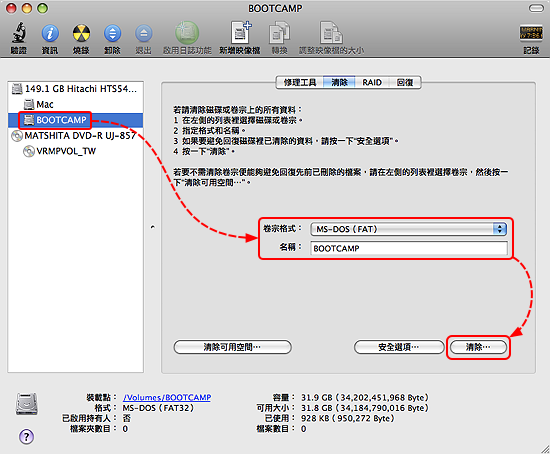
#如圖可以將超過 32 GB 的分割區格式化成 FAT32 的格式。
註:
1. Windows XP 無法將超過 32 GB 的分割區格式化成 FAT32,會強制格式化成 NTFS。Mac OS 的磁碟工具程式是沒問題的,若您有這樣的需求,請記得這回事。
2. FAT32 提供較佳的相容性,允許我們從 Mac OS X 讀取和寫入檔案至 Windows 磁區。可是 FAT 32 檔案系統,無法儲存單一檔案超過 4GB 的檔案。
3. NTFS 提供較佳的穩定性和安全性,但我們預設無法從 Mac OS X 將檔案儲存到 NTFS 檔案系統。


 留言列表
留言列表
