
前言:
有時候虛擬機的硬碟切太小,裝滿了怎麼辦,新增一顆虛擬硬碟將它變成 D 槽是個辦法,可是對於龜毛追求完美的人怎能忍受這種解決方案呢,想要追求完美的人就跟我一起來吧^^
示範環境:
1. 採用 Intel CPU 的 iMac
2. Mac OS 版本:10.6.4
3. VirtualBox 版本:3.2.6 r63112
操作流程:
1. 下載 Gnome Parttion Editor Live CD iso 檔。
2. 新增一顆比較大顆的虛擬硬碟。
3. 使用 Gnome Parttion Editor Live CD 開機,將小硬碟複製到大硬碟。
4. 移除小硬碟。
5. 收工。

#首先到 Gparted 的首頁,點選右上方的「Live 0.5.2-9」。
http://gparted.sourceforge.net/index.php

#到此畫面的時候,點選下方的「gparted-live-0.5.2-9.iso」。

#下載回來的檔案,有 119.4 MB。
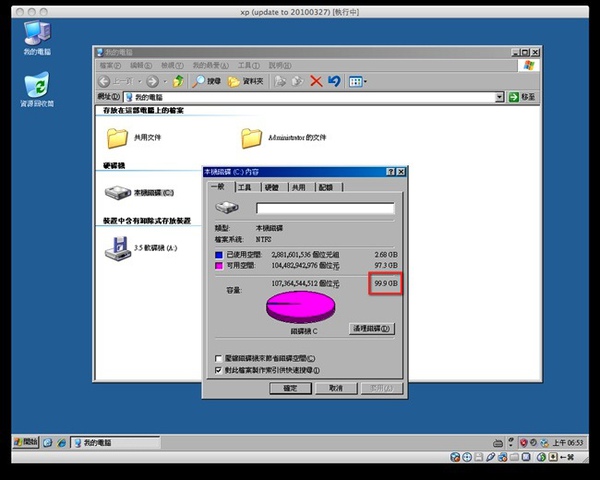
#原本虛擬機中的硬碟容量為 100 G,我打算將他擴充為 200 G。

#先將虛擬機關機,假如有新增過快照的話,請如圖先將所有快照移除。

#按下 command+D,開啟「虛擬媒體管理員」,點選左上方的「新增」,我們打算新增一顆虛擬硬碟。
註:我圈錯了,不是「加入」,是「新增」才對

#新建虛擬磁碟精靈,繼續。

#名稱可以自己取,虛擬磁碟的大小也可以自己設定,在這裡我是以 200 GB 為例。
註:在這張圖之前我有一張圖沒抓到,就是虛擬磁碟類型,使用預設值「動態延伸存放」即可。
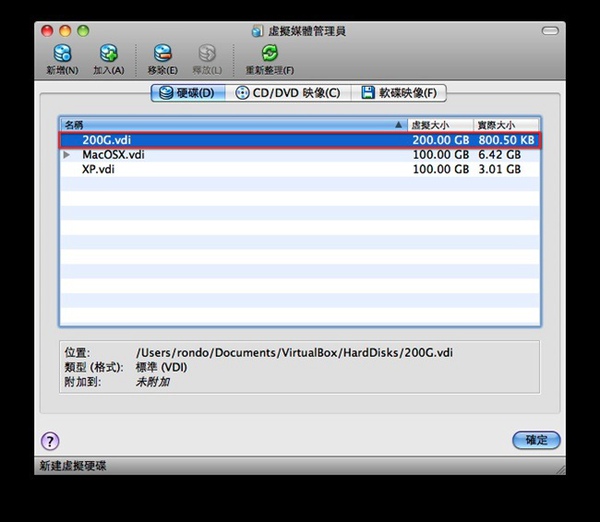
#這樣就多出一顆應硬碟了,真簡單

#接著到虛擬機的設定值中,如圖在「存放裝置」中加入硬碟。

#剛剛新增的硬碟加進來了。
註:在「虛擬媒體管理員」中,若有多顆硬碟的話,可能會加進來不相關的硬碟,只要留下自己要的就好了。

#接著如圖點選光碟機,剛剛下載的 gparted-live-0.5.2-9.iso 要派上用場了。

#在「虛擬媒體管理員中」,點選「CD/DVD映像」,加入 gparted-live-0.5.2-9.iso。

#gparted-live-0.5.2-9.iso 已經放進光碟機中了。
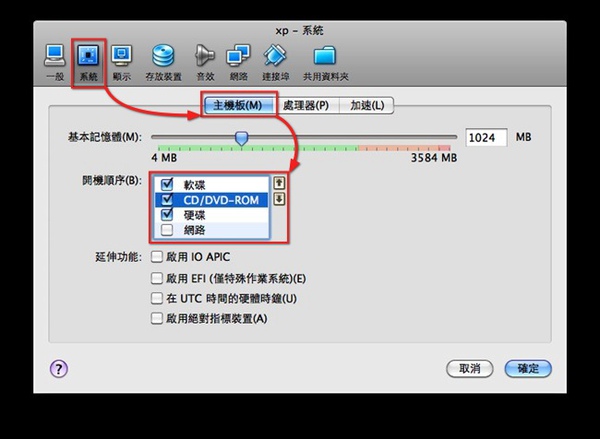
#然後如圖在開機順序中,將「CD/DVD-ROM」移到「硬碟」前面,這樣才會由光碟開機。

#在這個畫面的時候,使用預設值即可,直接按下 enter。

#這裡也使用預設值即可。

#預設是英文介面,若想要看到中文,就輸入 30。
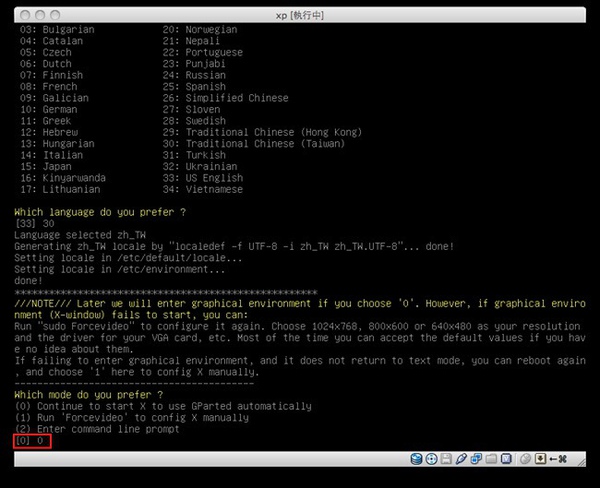
#這裡預設是選擇 0,直接按下 enter 即可。
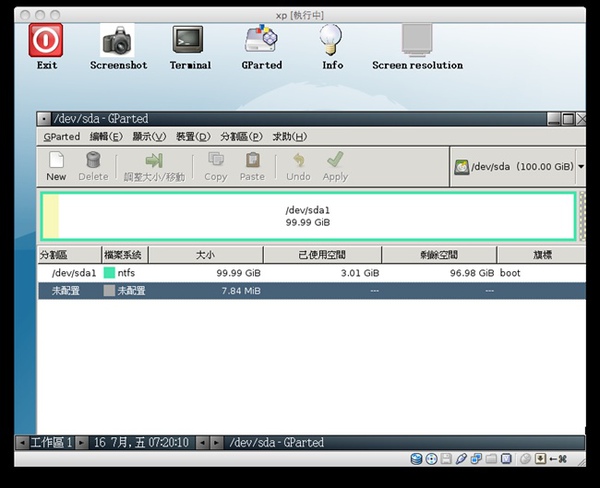
#這是預設的畫面。

#如圖選擇第一顆硬碟「/dev/sda」,再選擇要複製的分割區,然後按下「copy」。
按下「copy」之後不會有任何訊息產生,注意。

#然後選擇第二顆硬碟「dev/sdb」,再按下「Paste」。

#按下「Paste」之後,會出現此畫面,按住那個三角形往右邊拖到底,這個動作就是要將硬碟變大。

#拉好之後按下「Paste」。

#要按下「Apply」,複製的動作才會真正開始。

#警告畫面,Apply。

#執行中的畫面。

#成功了。

#在硬碟上按右鍵,選擇「管理旗標」。

#選擇「boot」,如此這顆硬碟才可以開機。

#這是最後大功告成的畫面,然後將此虛擬機關機,如何關就自己研究了^^

#關好機之後,進入設定值中,如圖將比較小顆的硬碟移除。
註:這個動作並不會真正移除這顆虛擬硬碟,若出問題,還可以將其設回來,放心。
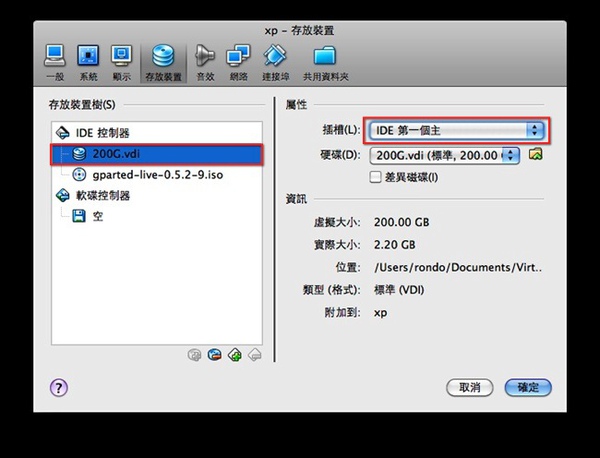
#將較大硬碟的「插槽」選項,換成「IDE 第一個主」。

#然後將光碟機設成「空」。

#或者是在「開機順序」中,將硬碟調整到光碟前面,這樣才不會開機的時候由光碟開機。

#設定好之後,將虛擬機開機,看一下硬碟,嗯,真的變大了。
萬一這顆新硬碟有問題,怎麼辦,沒有關係,將舊的拿回來用就好了。

#如圖加入硬碟,將舊的設回來。

#然後將新的刪掉就 OK 了,跟之前完全一樣,沒有改變。
Mac OS X 預設擷圖是 PNG 格式,圖的周圍會有陰影,轉成 JPG 之後,那陰影竟然變成黑邊,很久沒寫東西了,連擷圖都會出槌,真是糟糕,看來還是要常寫才行。下一篇我會寫 VMware Fusion 如何縮小硬碟,跟 VirtualBox 有點不太一樣,敬請期待^^


 留言列表
留言列表
