
前言
最理想的狀態是,Mac 一買回家,開機就可以上網,不過不是每個人的網路環境都是這樣單純,所以我把上網類型簡單分作四種,針對這四種上網環境來簡單介紹。
1. 無線網路:家中有無線基地台,電腦只要輸入密碼就可以無線上網。
2. ADSL 撥接:家中有申請 ADSL,需要透過帳號、密碼撥接上網。
3. 乙太網路(DHCP):透過第四台的 Cable 上網,就是這種,網路線一接,就可以自動取得 IP,得以上網。
4. 乙太網路(固定 IP):這是一種比較特殊的上網方式,需要手動輸入網路連線相關資料,才得以上網。
第一、二、三種網路環境是比較常見的,而除了第一種是不用接網路線之外,其餘三種都要連接網路線才能上網。
我們要設定網路之前,一定要先了解自己的上網環境,然後針對那種環境去做設定,底下我們就開始吧。
圖解 Mac OS X 網路設定入門 此份文件共分兩段:
1.(1-2):此段在講四種網路連線的設定。
2.(2-2):此段在講「Internet 共享」跟「所在位置」。
示範環境:
1. 採用 Intel CPU 的 MacBook
2. Mac OS 版本:10.5.7
無線網路設定
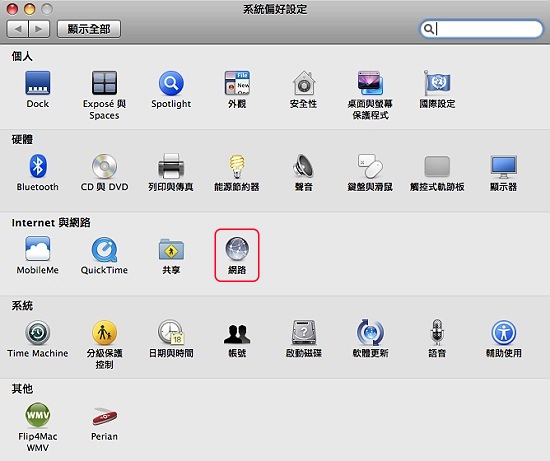
#如圖點選「系統偏好設定」中的「網路」。
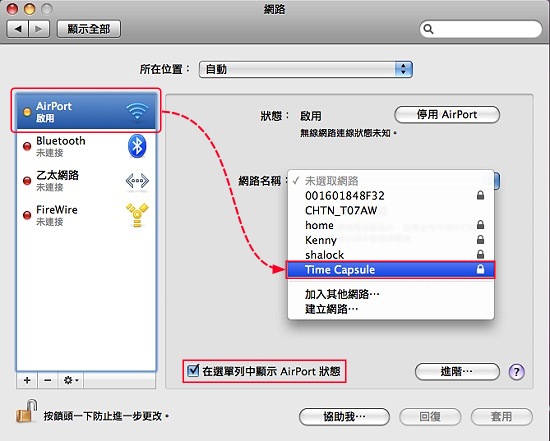
#先點選左邊的「AirPort」,然後點選「網路名稱」中的無線基地台。
註:
1. 蘋果把無線網卡叫做 AirPort,它所出產的無線基地台叫做 AirPort Express、AirPort Extreme,所以只要看到 AirPort 字眼,就知道是跟無線網路有關的。
2. 無線基地台的旁邊若有鎖頭,代表是有設定密碼的。
3.「在選單列中顯示 AirPort 狀態」,將它打勾的話,在選單列中會出現 AirPort 的圖示,可以方便控制。
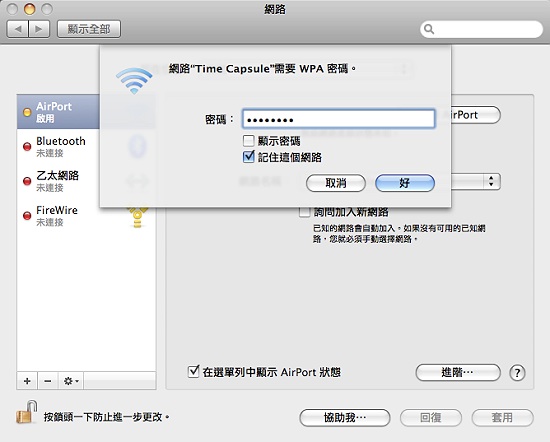
#若無線基地台有設定密碼,就會出現此畫面,要我們輸入密碼。
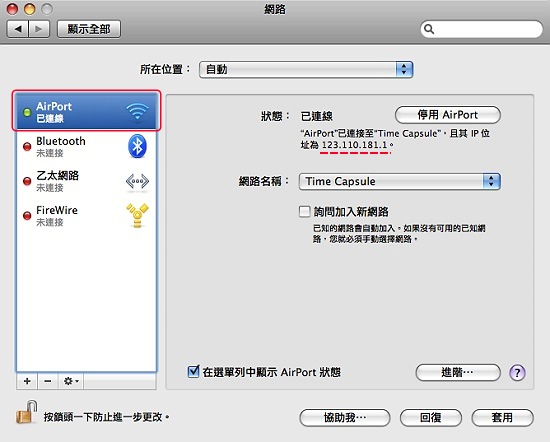
#成功連線之後,左方的 AirPort 會出現「已連線」的字眼,在右手邊也可以看到所取得的 IP。
註:
在「網路」中,不管做了什麼設定,最後要記得按下「套用」,這樣才會將設定儲存。
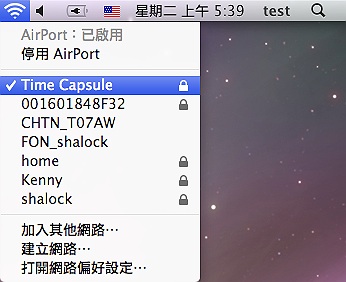
#在右上方的選單列也可以看到連線狀況,AirPort 的圖示也會顯示訊號強度。
ADSL 網路撥接設定
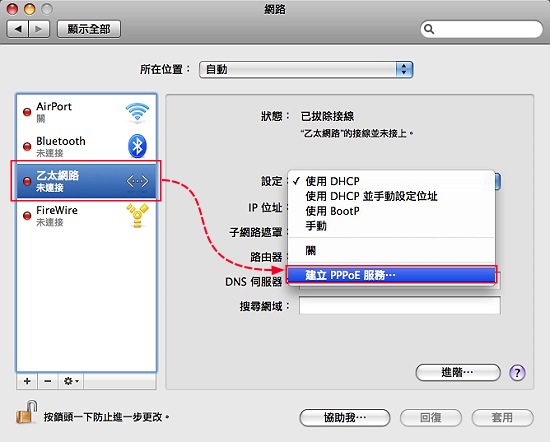
#先將網路線接上,接著在網路設定中,點選左方的「乙太網路」,然後在右方的「設定」中,選取「建立 PPPoE 服務」。
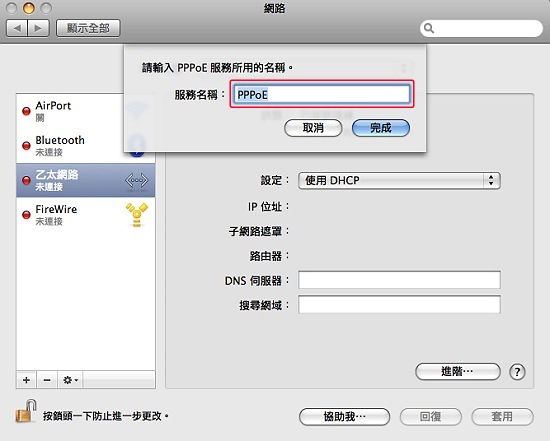
#「服務名稱」只是辨識用,可以隨便取,不然就使用預設值即可。
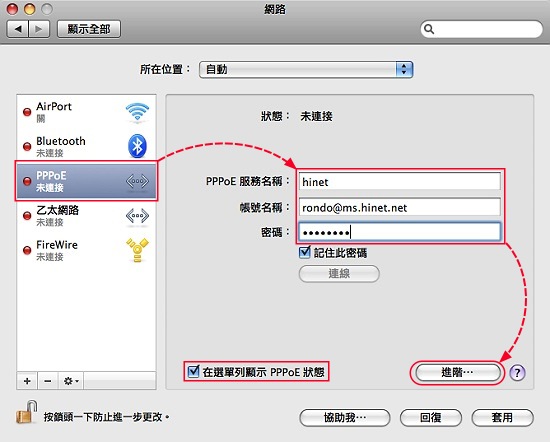
#接著就要輸入認證的資料,輸入完成之後,接著點選「進階」。
註:
1.「PPPoE 服務名稱」只是辨識用,可以隨便取。
2. 勾選「在選單列顯示 PPPoE 狀態」,可以在選單列方便控制 ADSL 連線狀況。
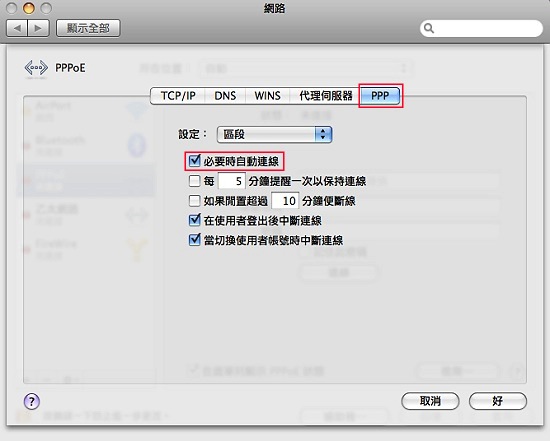
#在「PPP」欄位中勾選「必要時自動連線」,這樣只要開網頁的時候,就會自動連上網了,很方便。
註:
再次提醒,全部設好之後,記得按「套用」儲存。
乙太網路(DHCP)設定
假如你家是透過第四台的 Cable 上網,通常網路線只要接上去,就可以上網了,因為它們有支援 DHCP,自動取得 IP 的服務,而這也是 Mac OS 中預設的網路設定。
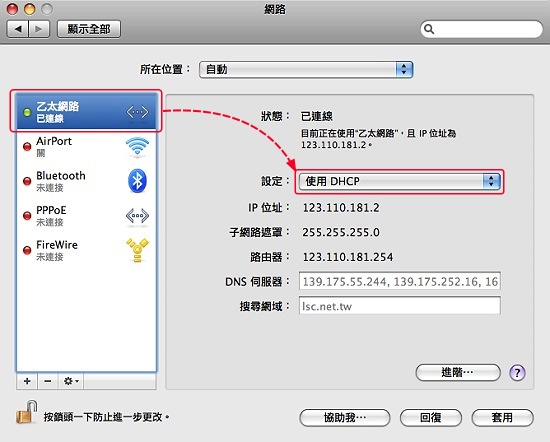
#點選左方的「乙太網路」,再點選右方的「使用 DHCP」,設好了,收工。
乙太網路(固定 IP)設定
有些人的網路環境需要手動設定 IP,底下就來看看如何設定。
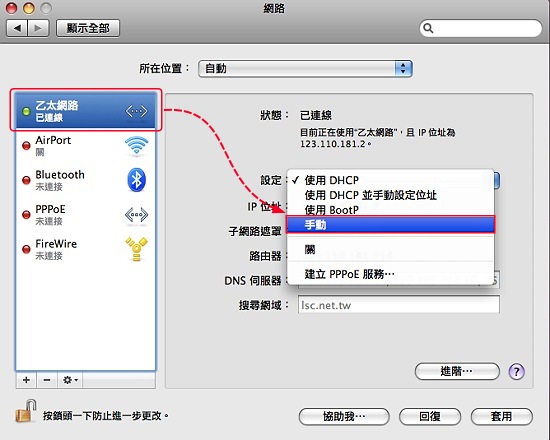
#若要設定固定 IP 的話,需要改成「手動」。

#然後在此畫面,手動輸入相關網路設定,通常這些網路設定,需要從網路管理者那裡取得,每個人都不會一樣,我就不示範了。
註:
再次強調,設定好一定要記得按「套用」。


 留言列表
留言列表
