
前言:
下載檔案對於某些人而言,應該是很重要的一個網路活動,
在常見的 P2P 下載軟體中,比較常見的有 BT 跟 電驢,
支援 BT 協議的軟體有很多,我推薦的是 Transmission,
支援 電驢 協議的軟體也很多,我挑選的是 aMule。
這一篇我會先介紹 Transmission,
我覺得 Transmission 有幾個優點,
介面簡潔、開放原始碼、耗資源少........
反正就是好用,
廢話不多說,就讓我們開始吧。
註:
底下的連結是給好學的人看的 ^^
什麼是 P2P 請看這篇:
http://zh.wikipedia.org/w/index.php?title=P2p&variant=zh-tw
什麼是 BT 請看這篇:
http://zh.wikipedia.org/w/index.php?title=BitTorrent&variant=zh-tw
什麼是 電驢 請看這篇:
http://zh.wikipedia.org/w/index.php?title=EDonkey&variant=zh-tw

#首先到此網站下載 Transmission:
http://www.transmissionbt.com/download.php

#這是第一次執行的畫面。
註:
在這裡要為沒有接觸過 BT 下載的人稍微介紹一下,要下載 BT 需要先下載 torrent 檔,torrent 檔是一個純文字檔,裡面包含 Tracker 伺服器的資料跟下載檔案的資料,BT 軟體必須透過 torrent 檔才能開始下載檔案。
整個 BT 下載的流程如下,
1. 下載 torrent 檔
2. 使用 BT 軟體開啟 torrent 檔
3. 開始下載檔案
底下我以 Mac 版本的 OpenOffice.org 為例,示範整個下載流程。

#http://download.openoffice.org/
到此網站點擊「Peer-to-peer downloads」。

#在此畫面的時候,請依照自己需求選擇,選好之後,會自動下載一個 torrent 檔。
這是我的設定,請依自己的狀況設定:
Mac OSX (intel)
OpenOffice.org 3.0.1
english (en-US)

#OOo_3.0.1_MacOSXIntel_install_en-US.dmg.torrent,
這就是下載下來的 torrent 檔,接著在此 torrent 檔快擊兩下。

#在 torrent 上快擊兩下,就會自動開啟 Transmission,直接按「加入」,就會開始下載了。

#這是下載中的畫面,因為剛加入,所以都還沒在動,什麼都是 0。

#這是執行一段時間後的畫面,
框起來的地方是我比較在意的,下載跟上傳的速度,
DL,Downlaod,下載速度
UL,Upload,上傳速度
下載速度當然是越快越好囉,當一個檔案很熱門,有很多人在抓,下載速度通常都還不錯。
註:
下載速度旁邊的「21/22 個 peer 下載」,
表示現在和 22 個 peer 連接,正從 21 個 peer 下載檔案,
一個檔案熱門與否,可以從 peer 連接數看出,
這裡的 peer 就是 P2P 中的 P,指的是支援 BitTorrent 協議的機器,不見得是電腦,因為現在有些 NAS 都有支援 BT 下載了。
知道如何下載了,我們現在來看一下 Transmission 的偏好設定,
按一下 command+,,或直接點選選單列上的「Transmission -> 偏好設定」

#在「一般」欄位中,我通常會將「自動調整視窗大小以顯示所有傳輸作業」打勾,免得要時常手動去調整大小。
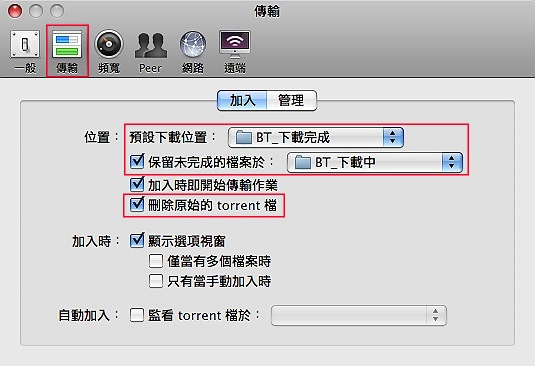
#在「傳輸」欄位中,我會做這幾個設定,
「預設下載位置」:這是 下載完成 的檔案放置位置,
「保留未完成的檔案於」:這是 下載中 的檔案放置位置,
「刪除原始的 torrent 檔」:當我們在 torrent 檔上按兩下下載之後,會自動將 torrent 檔移到垃圾桶。
註:
我習慣會手動建立兩個資料夾,「BT_下載完成」、「BT_下載中」,
然後將「預設下載位置」跟「保留未完成的檔案於」指定到這兩個資料夾中,這樣比較好管理。
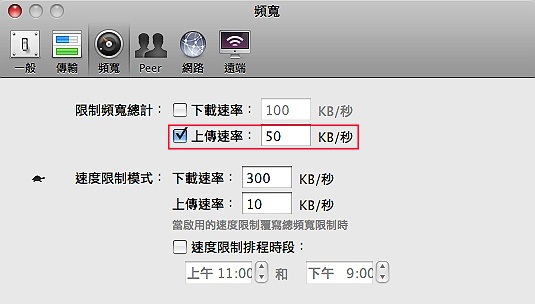
#在「頻寬」欄位中,我會設定一下「上傳速率」。
註:
在這裡要記住一句話,沒付出(上傳速率)就沒收獲(下載速率),
上傳速率不要設太高也不要設太低,這都會影響到下載速率,
最少設 10,切記,而我習慣設定總上傳速率的 1/3。

#在「Peer」欄位中,按一下「更新」鈕,下載封鎖列表。

#下載好之後,將「防止未知的不良 peer 進行連線」打勾,將一些不良的 peer 都擋掉。

#在「網路」欄位中,將「有進行中的傳輸作業時,避免電腦進入睡眠」打勾。

#在「遠端」欄位中,可以設定透過網頁來控制 Transmission,不過一定要記得設定指用者名稱跟密碼,否則結局會不太好喔  。
。

#這是透過網頁來管理的畫面,即使上班或是上學時,也可以透過網路來管理我們的下載,很方便 。
。
把網址中的 localhost 換成 Mac 的上網 IP 就可以了,
http://localhost:9091/transmission/web/

#當變成綠色,就是下載完成了,當不再需要的時候,就可以點選上面的「刪除」。
註:
下載完成的檔案,請至少保留一天,作種以幫助分流。
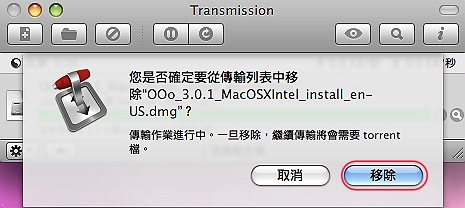
#按下「移除」,下載完成的檔案,並不會被移除,它只是將檔案名稱從傳輸列表中移除而已。
好了,Transmission 就簡單介紹到這裡,下篇來介紹 aMule。


 留言列表
留言列表
