使用外接式硬碟安裝 Mac OS X Leopard
要是您有看過我之前的文章,您會發覺到我是很討厭光碟片的,能夠不使用就不使用。
底下我要介紹一種使用外接式硬碟來安裝 Mac OS X Leopard的方法。
安裝流程如下:
1. 先使用磁碟工具程式分割外接式硬碟。
2. 將光碟複製到外接式硬碟。
3. 使用外接式硬碟開機。
4. 安裝作業系統。
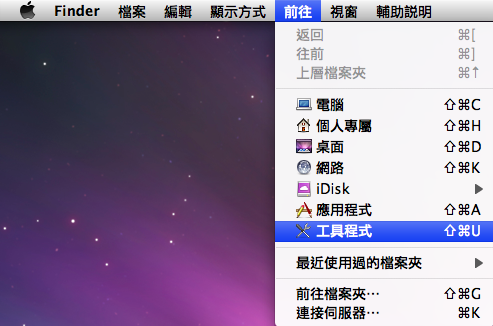
#「前往 > 工具程式」。

#開啟「磁碟工具程式」。
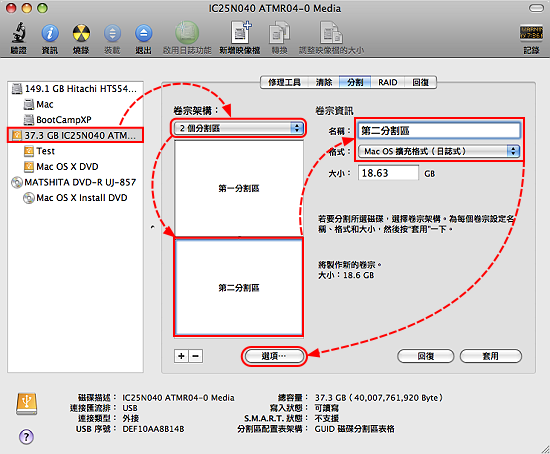
#依照自己需求分割硬碟
1. 選取要分割的硬碟,然後選取右上方的「分割」。
2. 在「卷宗架構」選擇「2 個分割區」。
3. 在「卷宗資訊」的地方幫這兩個分割區命名,並選取「Mac OS 擴充格式(日誌式)」格式。
4. 最後選擇「選項」。
註:
因為後續我有特殊需求,所以將硬碟分割成兩個分割區,且為了好辨識,將分割區命名為「第一分割區」、「第二分割區」。
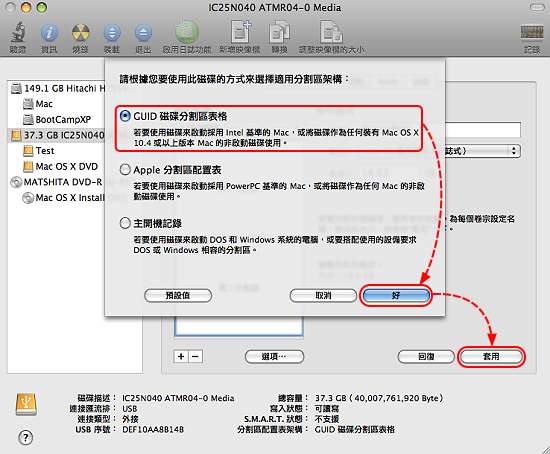
#為了讓硬碟可以開機,這裡一定要選擇「GUID 磁碟分割區表格」。
選好之後,按下「套用」,剛剛的分割設定才會真正執行。
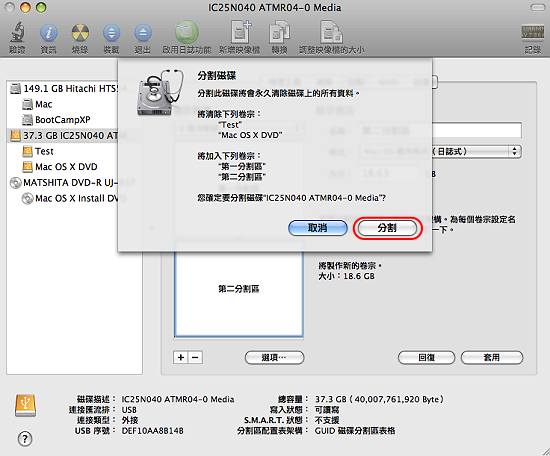
#確定分割。
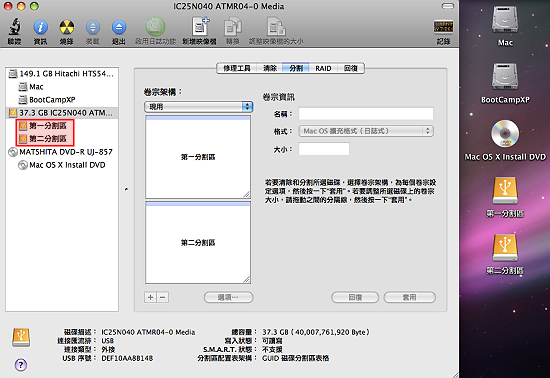
#當硬碟分割好之後,就有兩個分割區了,且桌面上也會有硬碟的圖示出現。

#接著將 Mac OS X 安裝光碟放進光碟機中,按一下右上方的「回復」,然後用拖的,
將「Mac OS X Install DVD」光碟拖到「來源」,
將「第二分割區」磁碟拖到「目標」,
好了之後,按下「回復」。
註:
1. 當按下「回復」,磁碟工具程式就會將「來源」卷宗內的資料全數複製到「目標」卷宗。
2. 老實說,這裡的「回復」比較像 複製 或是 拷貝。
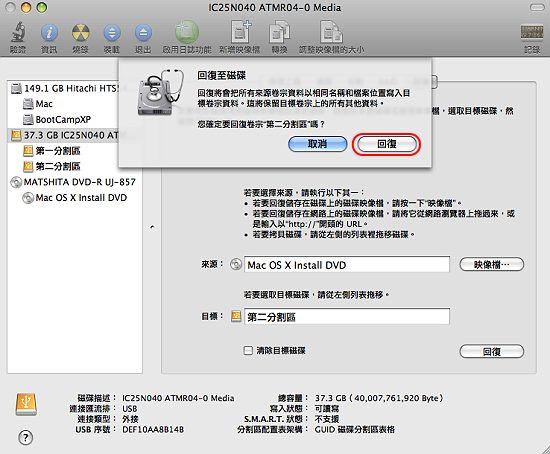
#確定回復。
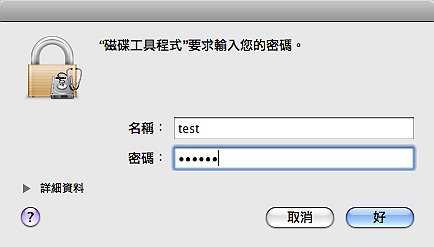
#需要管理者帳密,才能回復。
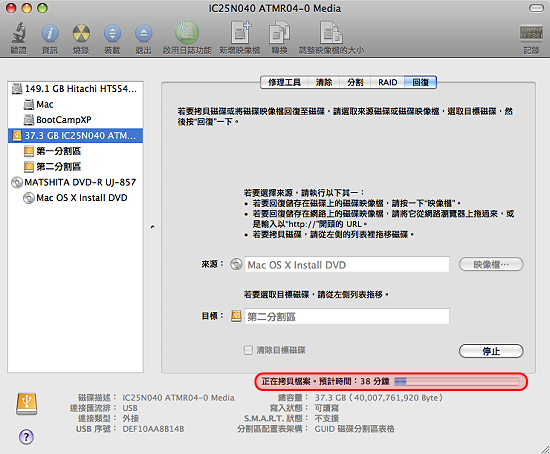
#執行中的畫面。

#當「來源」跟「目標」卷宗中都沒有東西的時候,就代表成功了,不會出現任何提示訊息。
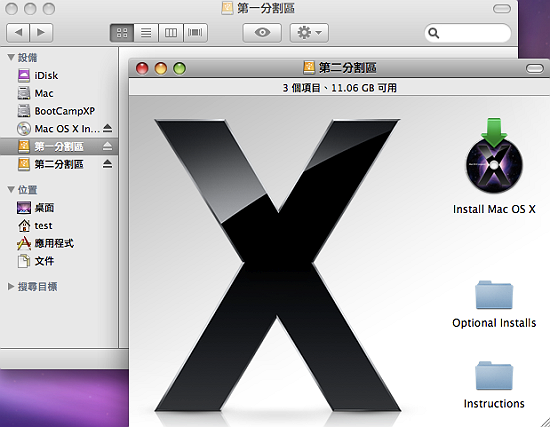
#複製成功之後,卷宗視窗上的工具列會不見,因為此時卷宗已經變成一個安裝「光碟」。
註:
1. 因為將光碟複製到此卷宗,所以此卷宗變得像光碟,沒有工具列了。
2. 若還想使用此卷宗的空間,可以按「command+1」、「command+2」、「command+3」來改變不同的顯示方式,不過請勿刪除原本光碟的檔案。
我們現在已經有一個 Mac OS X Leopard 安裝硬碟了,趕緊來試看看。
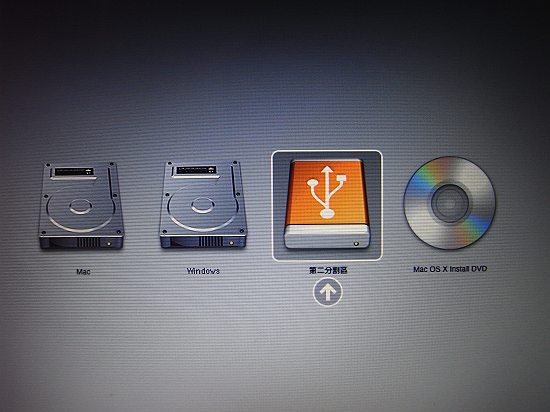
#電腦重開,開機的時候按住「option」鍵,就會出現此畫面。
因為我將光碟複製到「第二分割區」,所以「第二分割區」就變得可以開機了。
註:
只有可以開機的媒體才會出現在此,所以「第二分割區」有出現,「第一分割區」沒有出現。
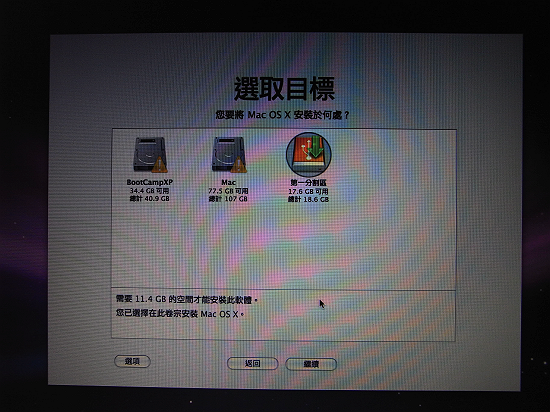
#使用硬碟開機,安裝作業系統,過程跟光碟都是一樣的。
當到此畫面的時候,還記得剛剛的「第一分割區」嗎,我現在要將 Mac OS X 裝到「第一分割區」中。
也就是從「第二分割區」開機,將 Mac OS X 裝到「第一分割區」。
註:
若硬碟中原本有安裝作業系統的話,會出現驚嘆號,這時可以點選左下角的「選項」,選擇封存或是清除。
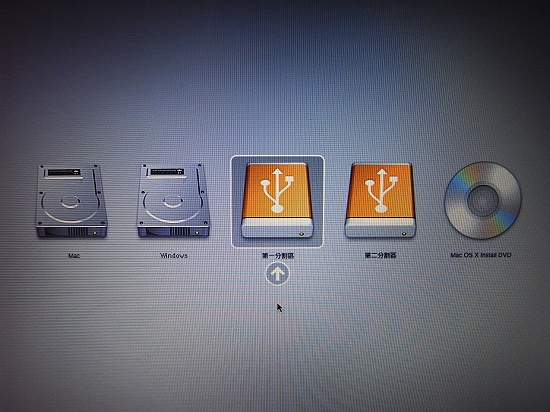
#經過數十分鐘的安裝,裝好之後電腦重開,開機過程中按住「option」鍵,
哇,又多出一個可以開機的「第一分割區」磁碟了,而且這是完整的 Mac OS 喔。
註:
有人說硬碟外接盒必須是某幾款特殊晶片,才能使用外接式硬碟開機。可是我測試了四款硬碟外接盒,兩款 Firewire,兩款 USB,通通可以正常開機,我的運氣未免太好了 。
。
我甚至還將 Mac OS X Leopard 的光碟複製到 8 GB 的 USB 隨身碟中,整個隨身碟塞的滿滿的,竟然也可以開機,真是令我驚訝,我想是時候買進 16 或是 32 GB 隨身碟的時候了 。
。


 留言列表
留言列表
