新增虛擬機,安裝作業系統,這樣要花很久的時間,有沒有更簡單,不用花什麼腦筋的方法,可以讓我們直接體驗虛擬機呢,有,就是「下載虛擬系統套裝」。虛擬系統套裝,是一些廠商、組織.....事先製作好的虛擬機,我們只要下載下來,解開就可以使用了,相當方便,跟著我一步一步來試看看吧。
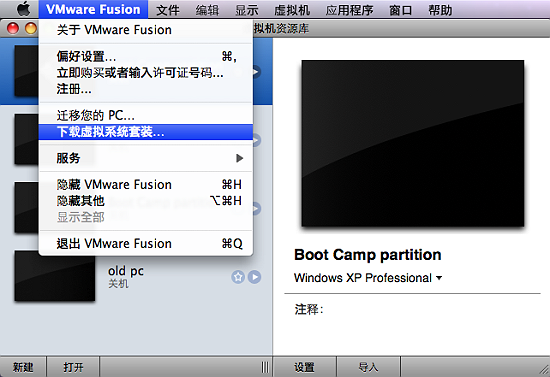
#如圖點選「下載虛擬系統套裝」(Download Virtual Appliances),接著會開啟一個網頁。
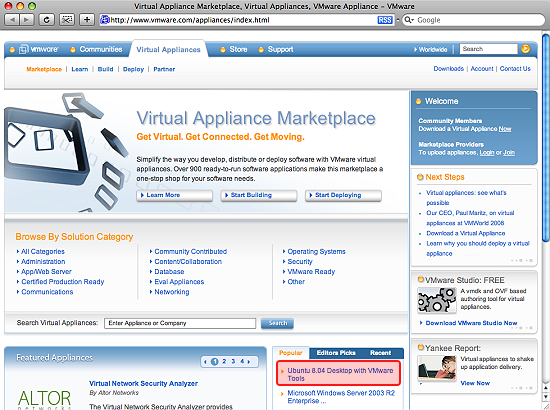
#網頁的中間可以按照分類來找,不過在此我選取「Popular」的第一位「Ubuntu 8.04 Desktop with VMware Tools」。
http://www.vmware.com/appliances/index.html
註:
Ubuntu 是一套相當受歡迎的 Linux 作業系統,沒有碰過的人,可以參考一下維基百科的介紹。
http://zh.wikipedia.org/w/index.php?title=Ubuntu&variant=zh-tw

#到此網頁的時候,會看到此虛擬機的一些訊息,點擊右上方的「Download tihs Appliance」。
http://www.vmware.com/appliances/directory/1224
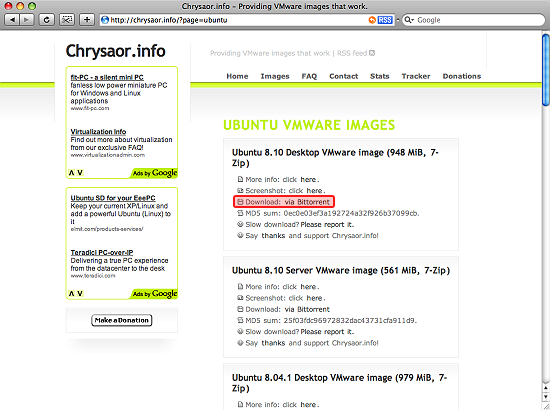
#接著會到此網頁,咦,不只有 Ubuntu 8.04,竟然有 8.10 的版本,不用客氣,可是無法直接下載,只能透過 Bittorrent,也就是 BT 的方式下載,先下載 ubuntu810desktop.7z.torrent 。

#在 Mac OS 中下載 BT 檔案,我常用的軟體是 Transmission,至於下載的過程我就不講了,就是如此如此這般這般,終於抓到我們要的檔案了。
Transmission 1.40 直接下載:http://mirrors.m0k.org/transmission/files/Transmission-1.40.dmg
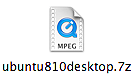
#這是下載回來的檔案,ubuntu810desktop.7z。7z,這是使用 7-Zip 壓縮出來的檔案。
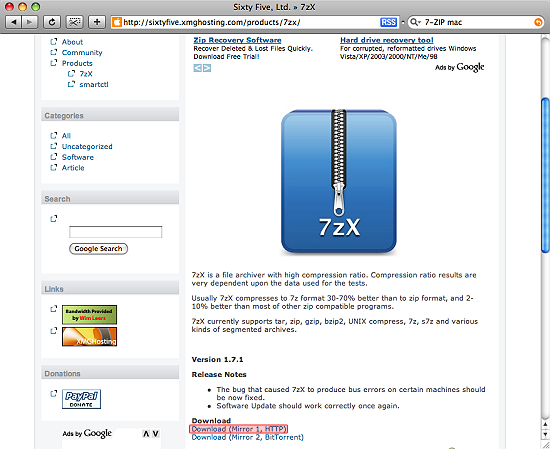
#在 Mac 中可以使用 7zX 來解壓縮。
7zX 1.7.1 直接下載:http://sixtyfive.thesneaky.com/download.php?what=7zX_1.7.1.dmg
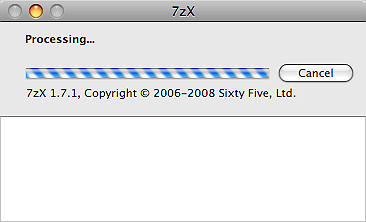
#將 7zX 先啟動一遍,再按 ubuntu810desktop.7z 的時候,就會自動解壓縮了。解壓縮過程有點久喔,ubuntu810desktop.7z 有 948 MB,解開之後,好像兩 G 多的樣子吧,我忘了
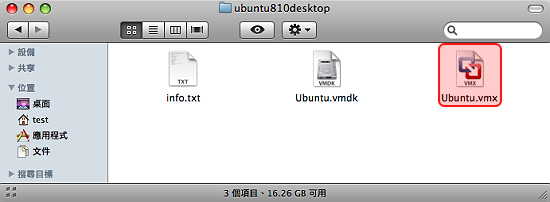
#解開之後,ubuntu810desktop 資料夾中有三個檔案,,
info.txt,可以看到虛擬機的一些訊息。
Ubuntu.vmdk,是 VMware 的虛擬磁碟,作業系統都是在這檔案中。
Ubuntu.vmx,執行它就會自動開啟 VMware Fusion。
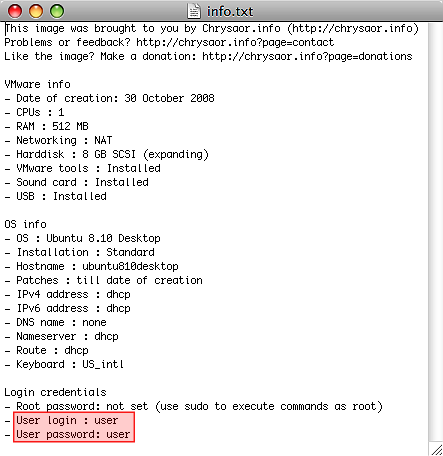
#在 info.txt 中可以看到一組帳密,待會兒需要它,記起來吧,user, user。
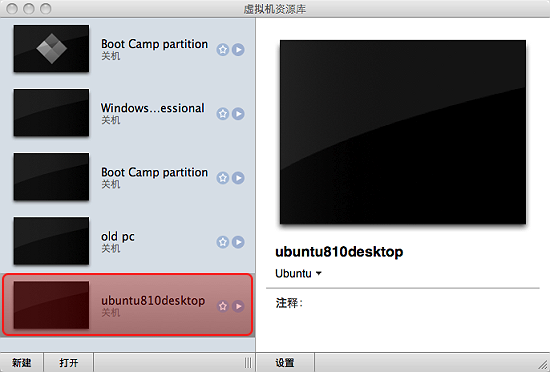
#執行 Ubuntu.vmx 之後在虛擬機資源庫中就會多一台虛擬機了,將它啟動吧。
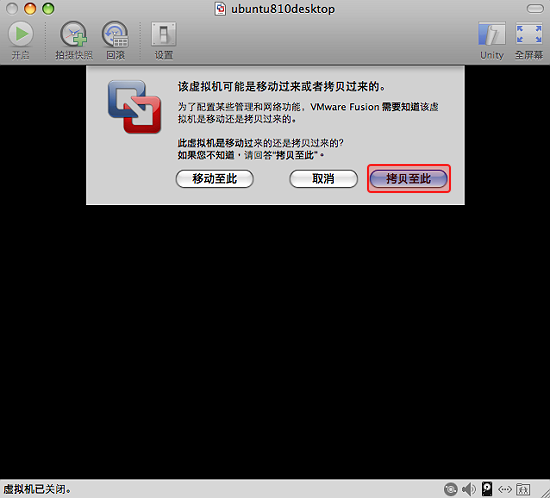
#第一次執行的時候,會出現此畫面,選擇「拷貝至此」。
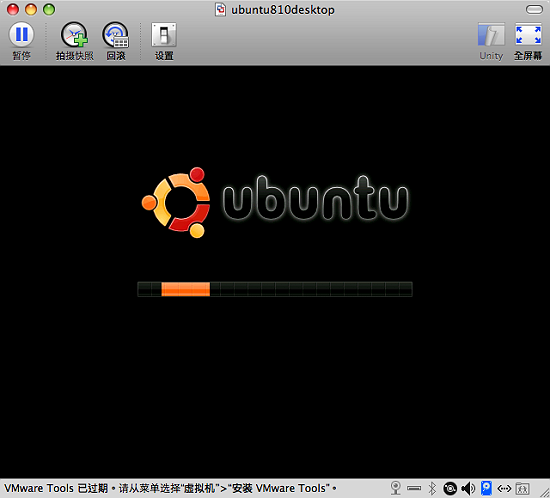
#開機中的過程。
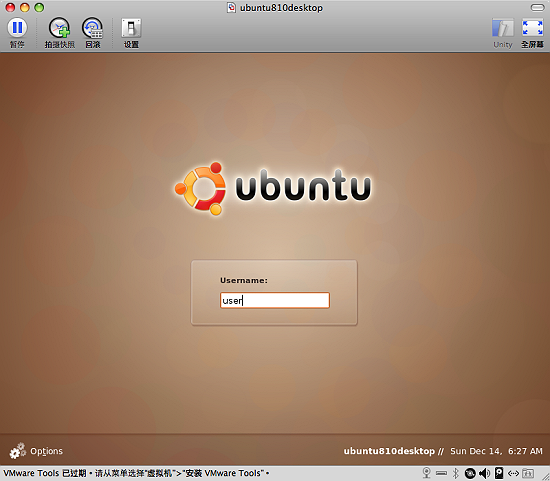
#需要帳號,還記得剛剛的嗎,輸入 user。
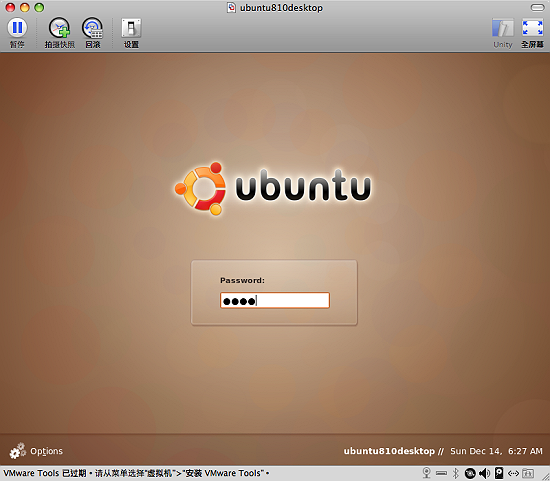
#密碼一樣是 user。
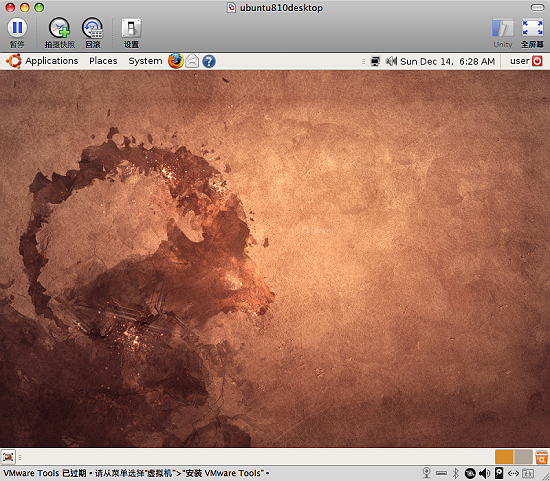
#這就是登入之後的畫面,哇勒,都是英文,當然,難道還期待外國人會建個中文版的給我們。
底下是 Linux 教學囉,要將英文介面換成中文的,有興趣的加減看,沒興趣的就跳過嚕。
另外要操作前,建議先關機,拍攝個快照,才來測試,以防萬一。
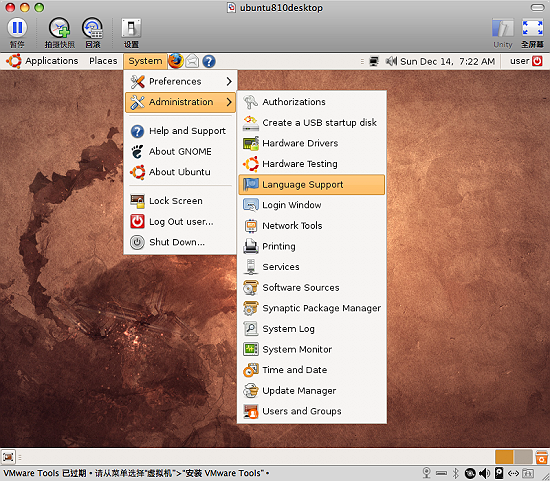
#如圖點選「Language Support」。
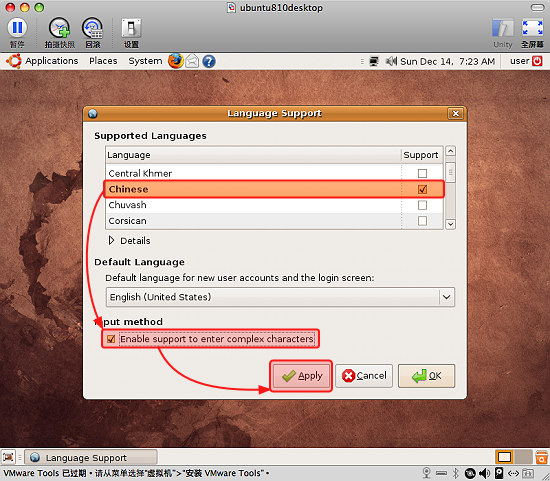
#在跳出的視窗中,如圖操作,選取「Chinese」。
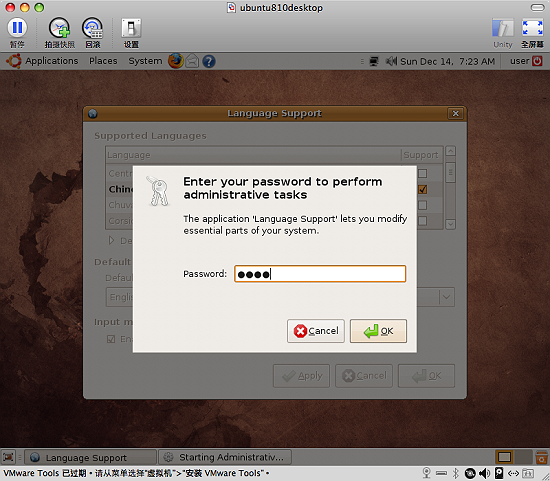
#需要輸入管理者密碼才能執行,我們只記得一組密碼,當然是輸入 user 囉。
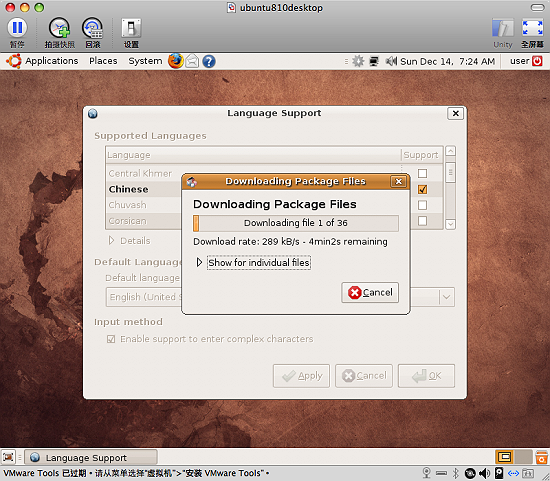
#密碼輸入成功之後,會自動上網下載相關軟體回來,所以請確定您的 Mac OS 的網路是通的,因為您的 Mac 網路若是通的,Ubuntu 的就是通的。
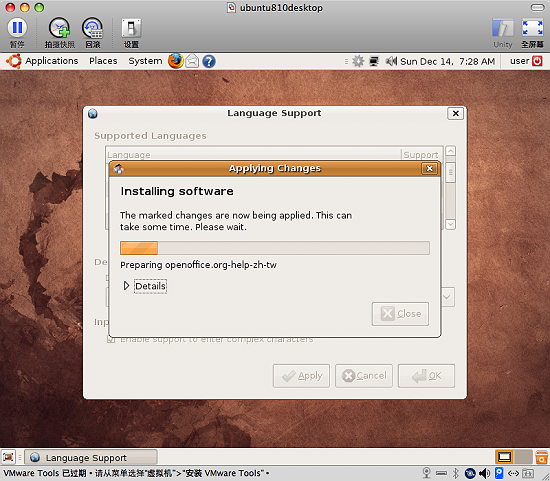
#下載完成,就會自動安裝,這是安裝中的畫面。
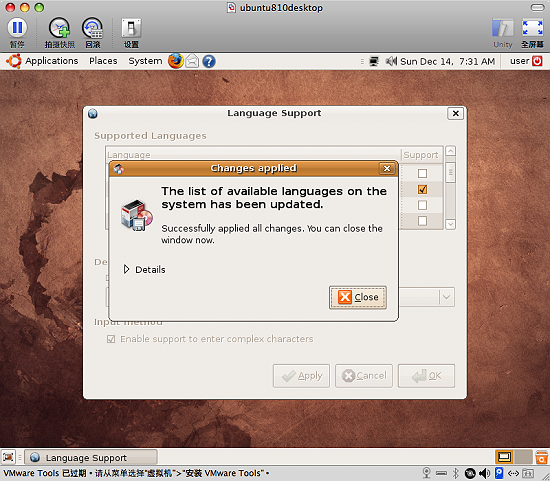
#安裝成功囉。
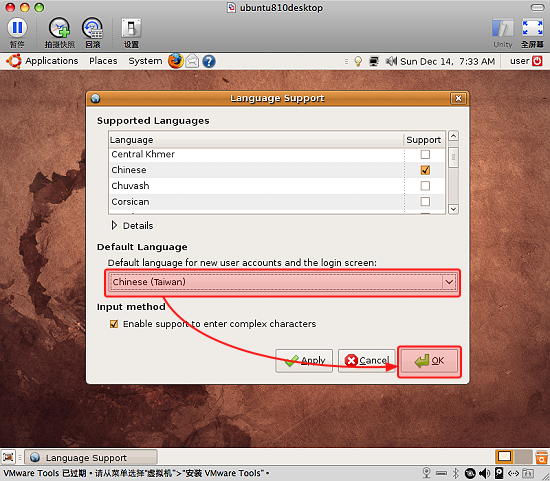
#接著將預設語言換成「Chinese (Taiwan)」。
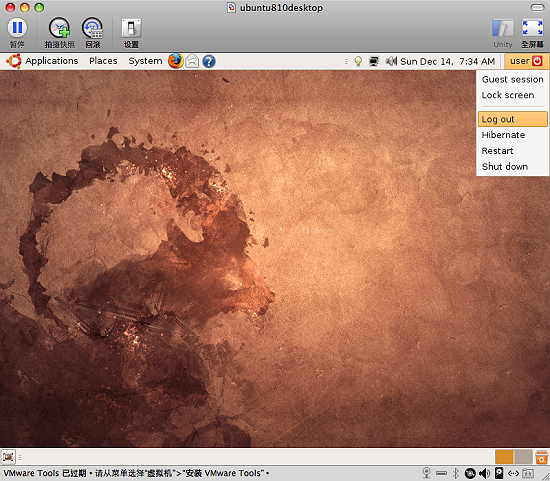
#上面的設定需要先登出才能生效,如圖選擇「Log out」,登出。
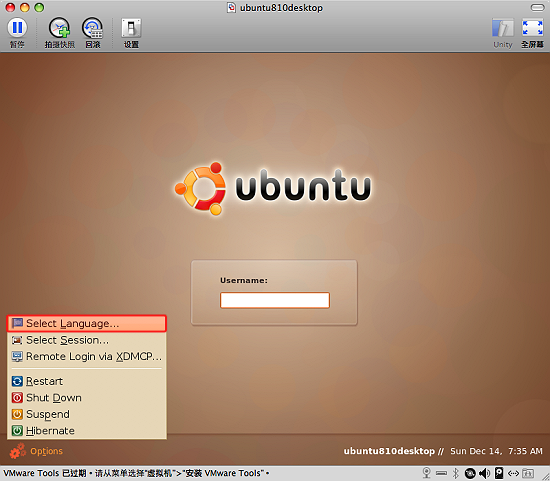
#登出之後,如圖選擇「Select Language」。
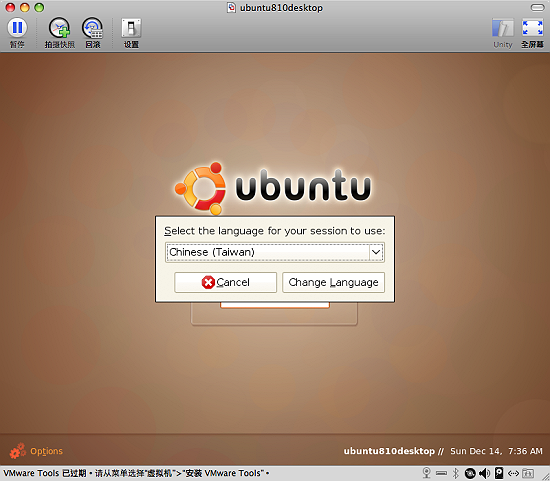
#當然是換成「Chinese (Taiwan)」。
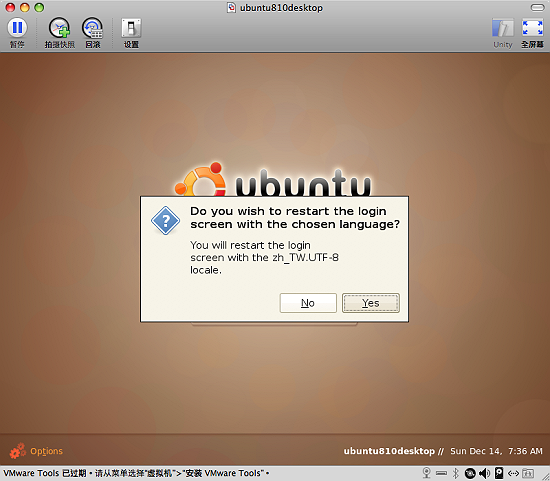
#要不要使用剛剛選的語言,重新啟動登入畫面,當然要囉,Yes。
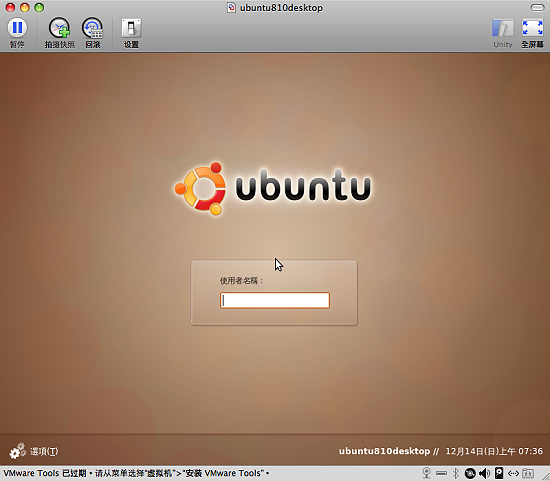
#耶,登入畫面已經是中文的了。
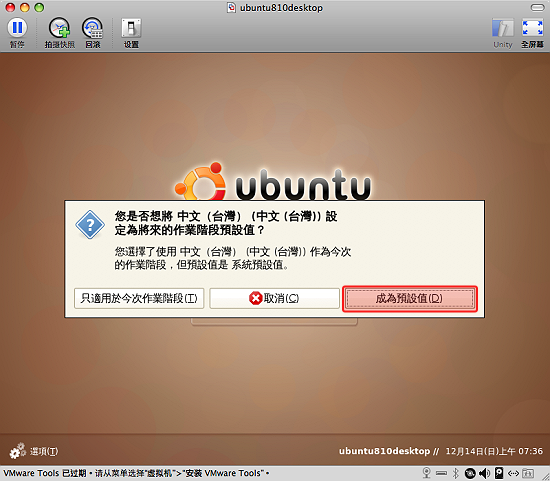
#接著要登入的時候會出現此畫面,當然是要將「中文(台灣)」設成預設值,選擇「成為預設值」。
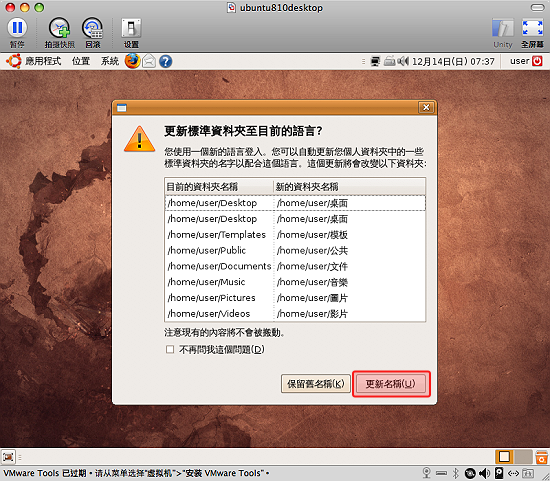
#一登入之後會出現此畫面,用中文還是比較習慣,選擇「更新名稱」。
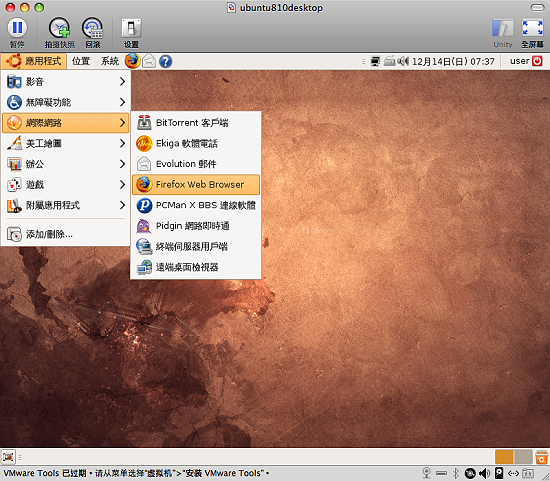
#終於,成為中文介面了,嗯,比起英文來的有親切感 。
。
底下是雜七雜八的東西......
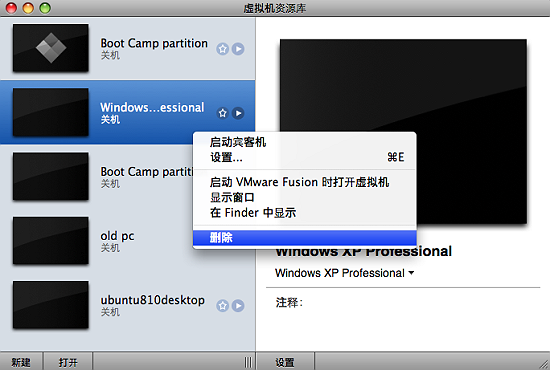
#一段時間之後,有些虛擬機可能不再需要,就可以在上面按右鍵,將其刪除。
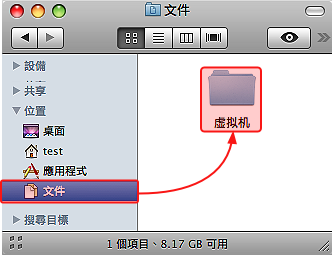
#預設虛擬機是放在「文件」中的「虛擬機」資料夾,當我們將虛擬機刪除的時候,也會順便將檔案刪除的。
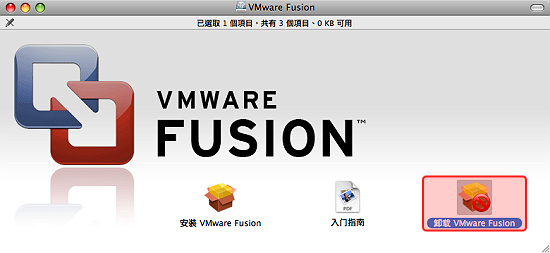
#若覺得 VMware Fusion 不合需求,當初下載回來的檔案還在嗎,裡面有個移除程式,可用來移除。

#若您用不慣簡體中文,就可以到「系統偏好設定」中的「國際設定」,將「English」拉到「简体中文」的前面,然後登出再登入,再次開啟 VMware Fusion,就可以看到.............
註:
可不要將「简体中文」拖太前面,給拖到「繁體中文」的前面,這樣等您再次登入的時候,就會........哇勒,怎麼全部都是英文的,不只是 Fusion 而且喔。

#噹噹,英文介面的 Fusion。
VMware 提供不少 Fusion 的文件跟影片可供參考,有興趣的人可到下列網址參考。
http://www.vmware.com/products/fusion/resources/
另外當您的三十天試用期到期的時候,假如覺得 Fusion 還不錯,想要購買,可上 VMware 官網刷卡購買,或者是到 蘋果授權經銷商 洽詢。
最後,真的是最後了 ,這篇教學花了一個星期斷斷續續 key 的,很累,眼睛真的很累,不過因為身為 VMware 產品的愛用者,總希望能拉更多的人進來,所以也特別的努力打字,寫的好不好,我不知道,不過希望大家喜歡
,這篇教學花了一個星期斷斷續續 key 的,很累,眼睛真的很累,不過因為身為 VMware 產品的愛用者,總希望能拉更多的人進來,所以也特別的努力打字,寫的好不好,我不知道,不過希望大家喜歡


 留言列表
留言列表
