這段要講的比較特別,因為我們要將一台真(實體)的 Windows PC 轉成虛擬機 ,
,
有些人的 Windows PC 可能使用已久,裡面已經安裝無數種軟體,懶得新增虛擬機,再重頭安裝作業系統還有那無數種軟體,或者是,剛轉換到 Mac 的人,難以忘懷先前的 Windows PC,或是其它原因,都可以使用此方式,將我們的 Windows PC 轉成虛擬機,以方便使用。
註:
此方法只支援 Windows Vista, Windows XP, Windows Server 2003, Windows 2000, 或 Windows NT4,其他如 Linux、FreeBSD......等作業系統就抱歉囉。
轉換流程:
1.在要轉換的 PC 中下載、安裝 VMware Converter
2.執行 VMware Converter,進行轉換
3.將產生的檔案拿到 Mac 中
4.使用 Fusion 新增虛擬機
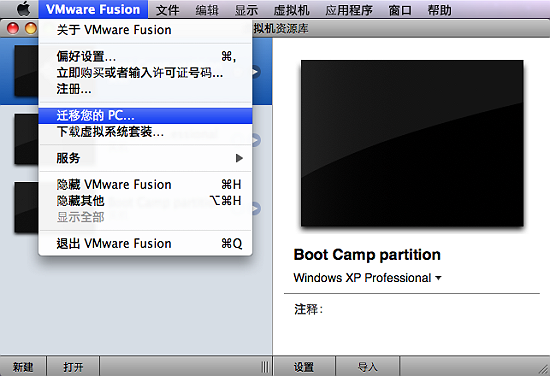
#如圖點選「遷移您的 PC」(Migrate Your PC),接著它會自動開啟一個網頁。
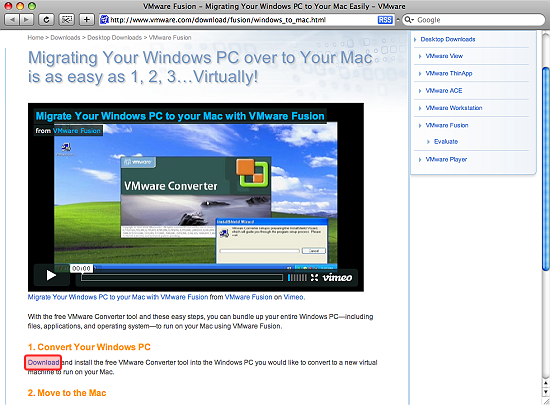
#這就是開啟的網頁,如圖點擊「Download」。
http://www.vmware.com/download/fusion/windows_to_mac.html
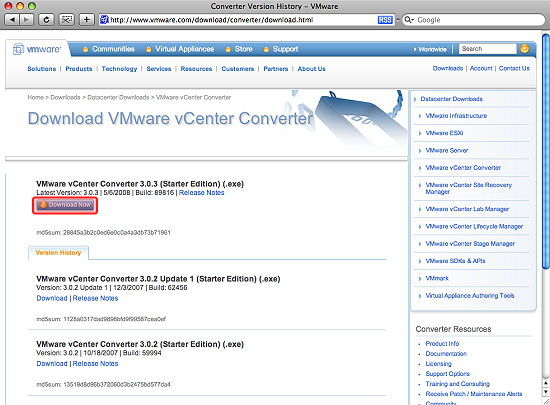
#最後到此畫面,點擊「Download Now」下載 VMware vCenter Converter。
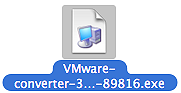
#下載回來的檔案,VMware-converter-3.0.3-89816.exe,把這個檔案用隨身碟複製到要轉移的 Windows PC 中,並安裝起來。

#裝好之後,在要轉移的 Windows PC 桌面上,就會出現此圖示,執行它。
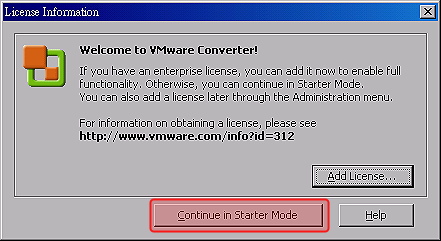
#按下「Continue in Starter Mode」。
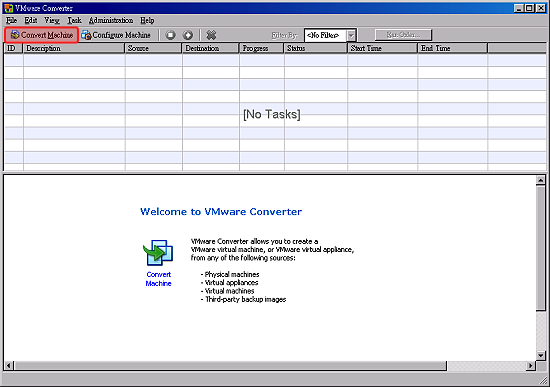
#這就是 VMware Converter 的畫面,點選左上方的「Convert Machine」。
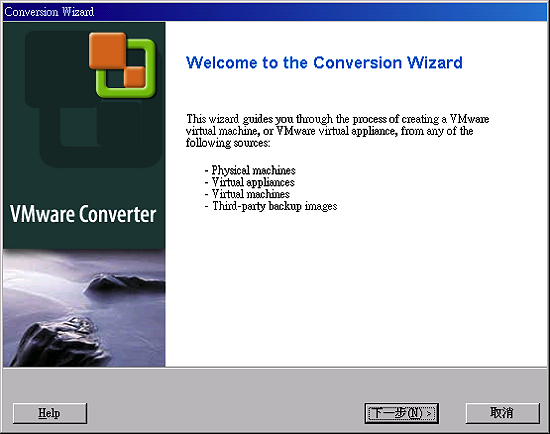
#這軟體可以將四種來源轉成 VMware 的虛擬機,我們現在要轉的是屬於「Physical machines」,下一步。
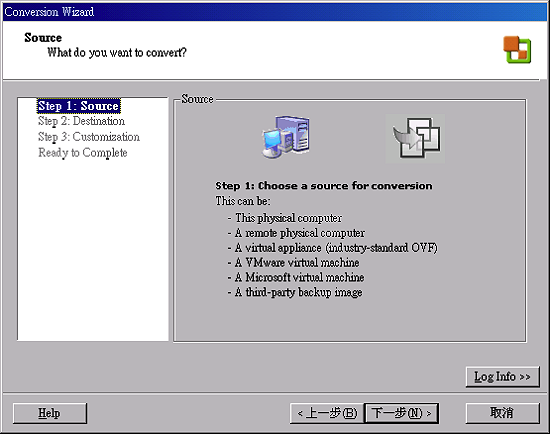
#首先要選的是要轉換的來源,下一步。
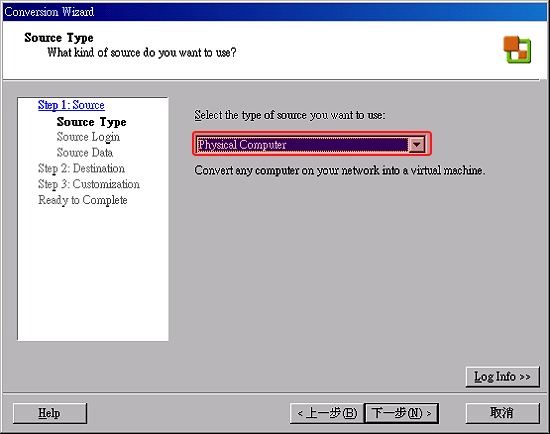
#來源類型選的是「Physical Computer」,實體電腦。
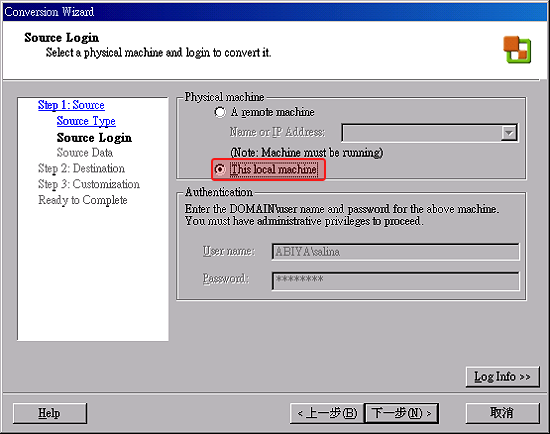
#哪一台實體電腦,當然是這一台,選擇「This local machine」。
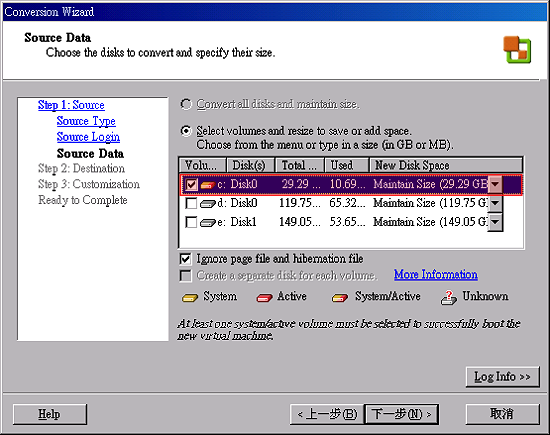
#這裡要選擇要轉的磁區,也可以調整磁碟大小,不過我都是用預設值。
這是我老婆的動物機,有三個磁區,為節省空間,我只有選系統碟(c:),其它兩個都取消了。
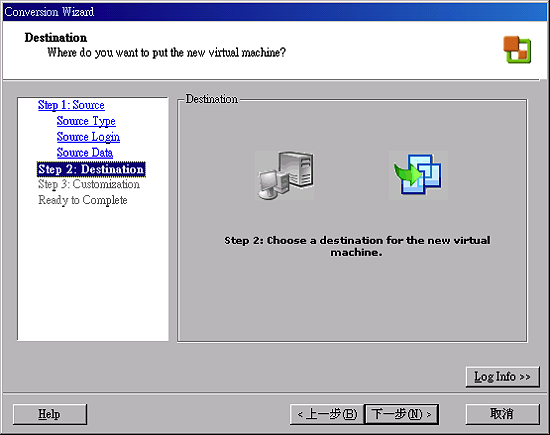
#要轉到哪,下一步。
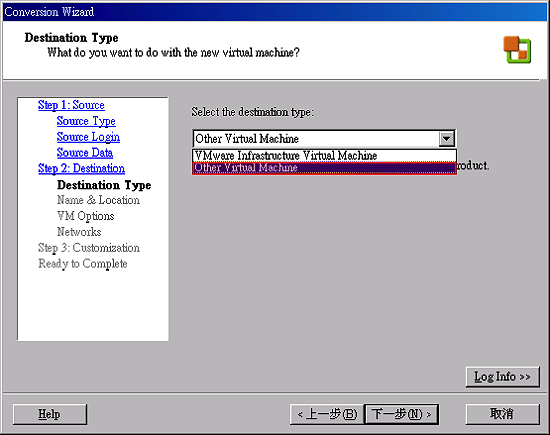
#轉出來的東東,最後要用到哪,選擇「Other Virtual Machine」。
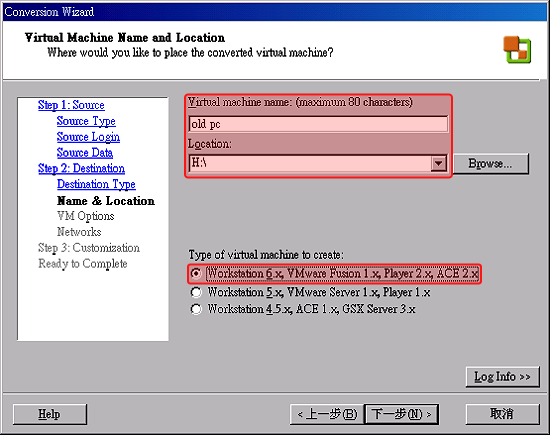
#幫我們轉出來的虛擬機
1.取個名字,我是取「old pc」啦,取中文的也可以,
2.選擇放置的地方,轉出來的檔案很大喔,我是直接轉到 USB 外接式硬碟中,所以選 H:\,
3.轉出來的虛擬機類型選「Workstation 6.x, VMware Fusion 1.x, Player 2.x, ACE 2.x」。
註:
因為轉出來的檔案最後是要移到 Mac 中使用的,所以轉到 USB 外接式硬碟中是最方便的。
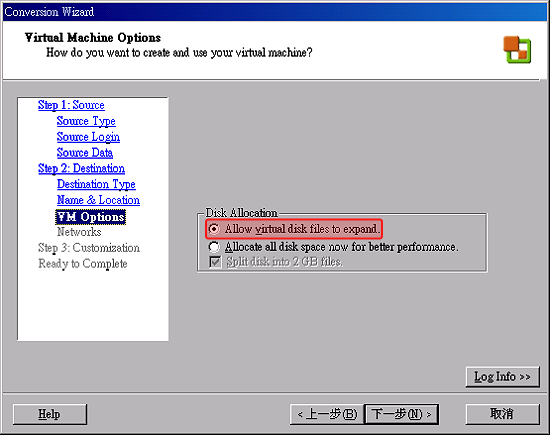
#轉出來的虛擬磁碟類型,選擇第一個「Allow virtual disk files to expand」,動態擴充式的。
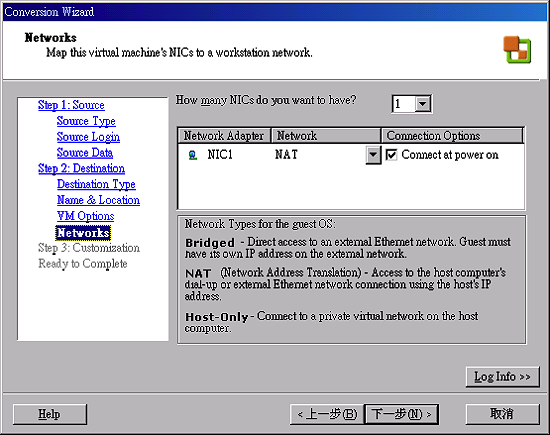
#網路設定,預設值即可。
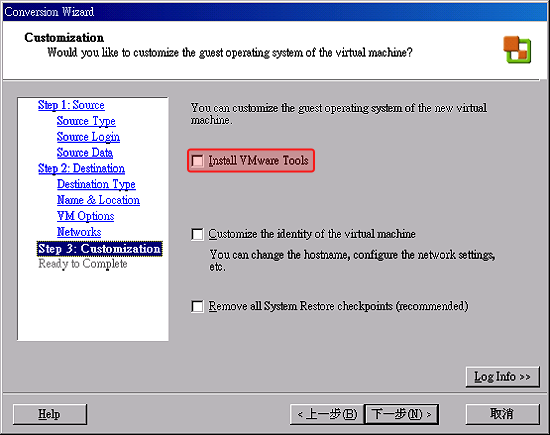
#這個地方請取消勾選「Install VMware Tools」,事後在手動安裝。
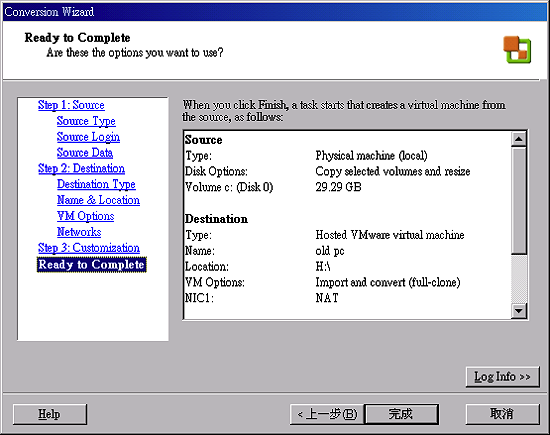
#全部設定好了,按下「完成」,就會開始轉了。
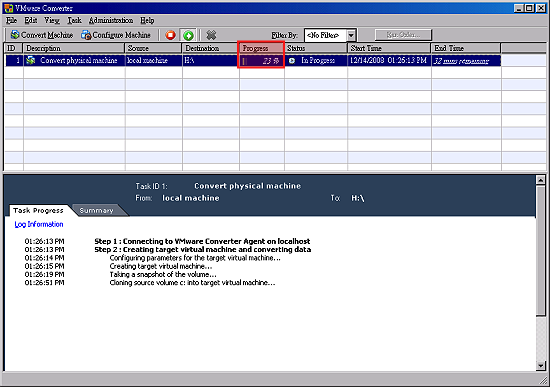
#檔案轉換中,
在 Progress 欄位,可以看到轉換進度,
最後一個欄位「End Time」可以看到還剩多少分鐘才結束。

#轉換完成囉,30 GB 大約花了 30 分鐘,平均 1GB 一分鐘,轉換時間跟 Windows PC 的效能有關,我的時間僅供參考。
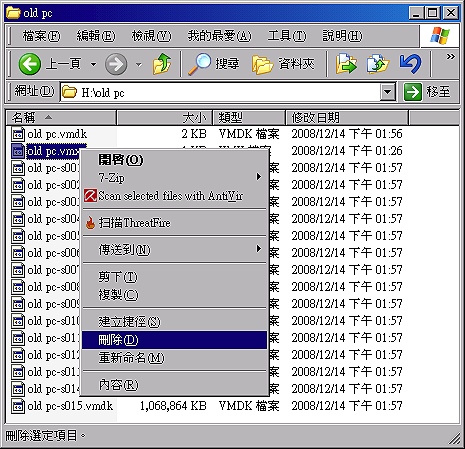
#轉出來之後,會是一個資料夾,裡面有好幾個檔案,其中有個 .vmx 的檔案,將它刪了。
接下來將此資料夾想辦法帶到 Mac 中。
註:
若您的 USB 外接式硬碟是格式化成 NTFS 格式,因為 Mac OS 預設不支援 NTFS 磁區的寫入,那就一定要將資料夾複製到 Mac 中才能使用,若是格式化成 FAT 的話,則留在硬碟中也是可以使用的。
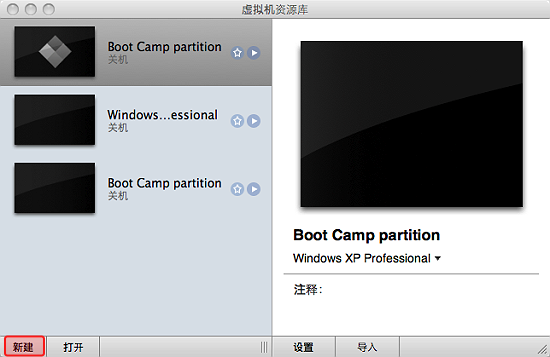
#開啟 Fusion,按下「新建」,新增一台虛擬機。
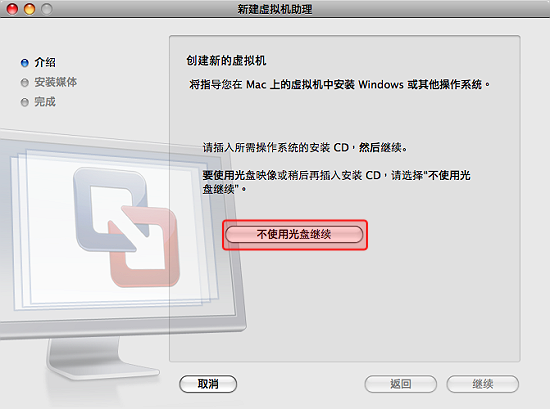
#按一下「不使用光盤繼續」。
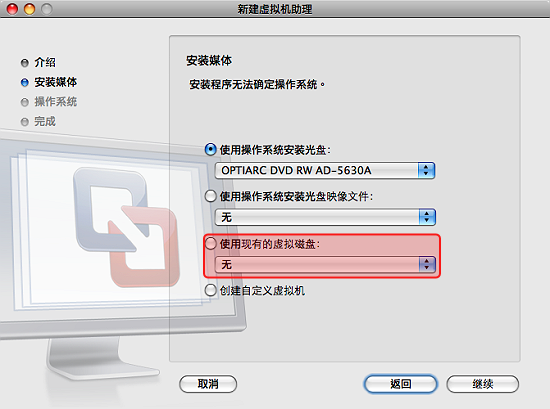
#在安裝媒體的地方選擇「使用現有的虛擬磁盤」。
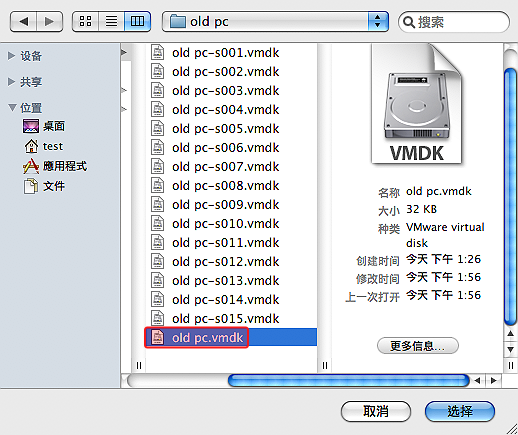
#找到剛剛複製進來的資料夾中,名稱最短的檔案,這個檔案也是裡面容量最小的檔案。
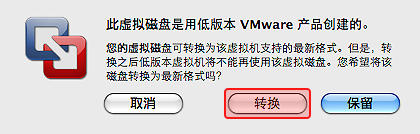
#出現這個畫面的時候,請選擇「轉換」。
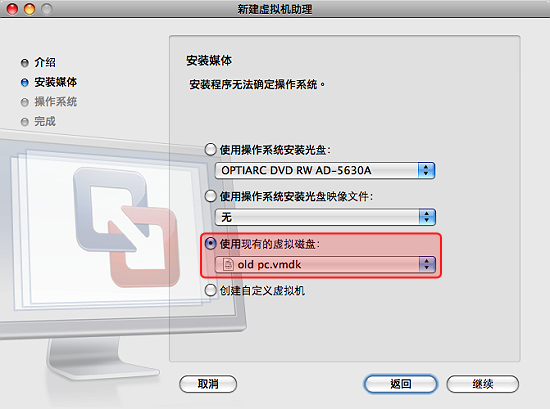
#選好之後的畫面。
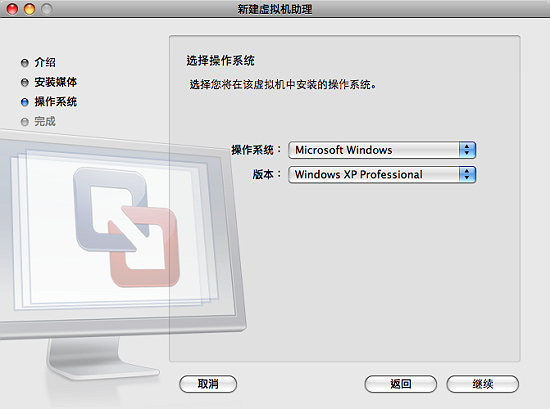
#原本 Windows PC 中是安裝哪一種版本,就照著選。

#完成。
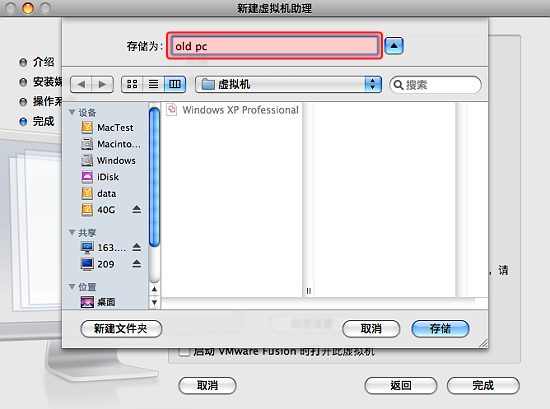
#按下完成之後,需要幫我們的虛擬機取個名字。
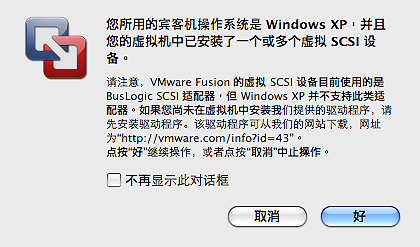
#這個不管它,直接按下「好」。
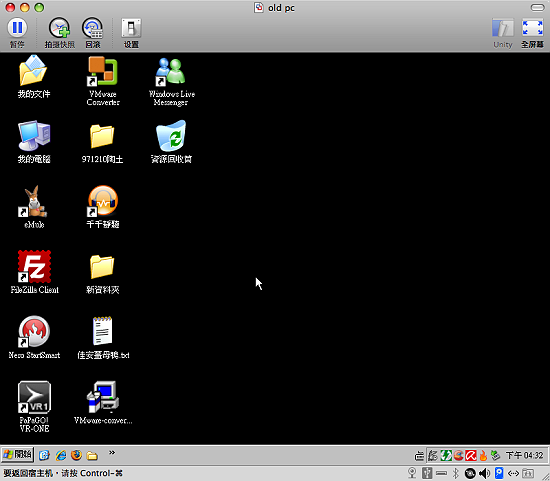
#開機之後,因為尚未安裝 VMware Tools,所以滑鼠點進去之後,會跳不出來,若要離開,請按 control+command,在畫面的左下角也有寫,不用怕忘了。
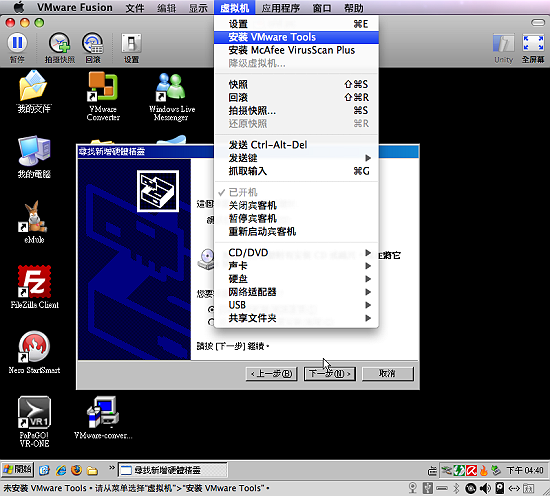
#如圖手動安裝 VMware Tools。
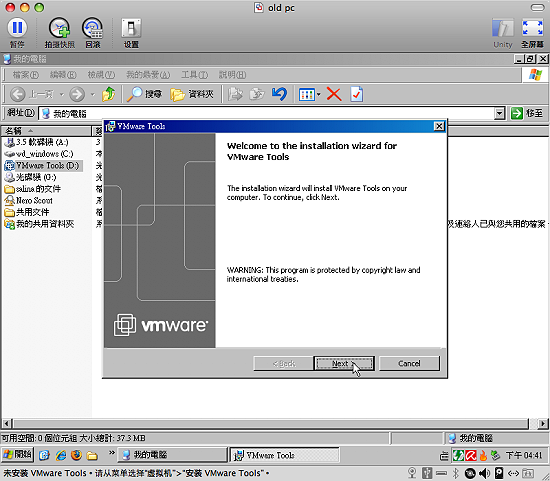
#應該會自動跳出安裝畫面,若沒有,就開啟檔案總管到光碟機中找。

#噹噹,我又多一台動物機囉,在桌面上,還可以看到 VMware Converter,這台虛擬機就是用這軟體轉的。


 留言列表
留言列表
