此段是寫給有使用 Boot Camp 安裝 Windows 的人看的,啥,您沒有分割 Boot Camp 磁區,直接跳到下一段比較快。
這段有兩個部分,
第一部分是直接使用 Boot Camp 中的作業系統。
第二部分是使用導入功能將 Boot Camp 中的作業系統變成真正的虛擬機。

#先將原本的 XP 關機,如圖開啟 Boot Camp partition 中的作業系統(我在 Boot Camp 中裝的也是 Windows XP)。

#要開啟 Boot Camp partition 中的作業系統,需要管理者的密碼。
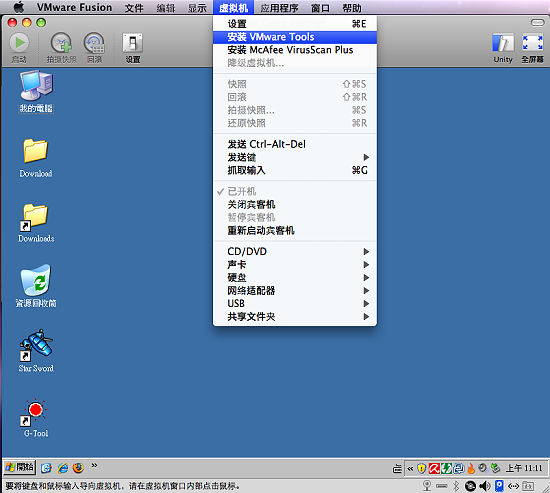
#第一次開機會開很久喔,有耐心點,開好之後會自動安裝 VMware Tools,若沒有自動安裝,請如圖手動安裝吧。
註:
若您的滑鼠點進虛擬機中,無法跳出,請按 control+command 跳出。

#安裝 VMware Tools,會大幅改善螢幕的顯示跟滑鼠的操作。
裝好重新開機之後,就 OK 了,不過直接開啟 Boot Camp 磁區來使用,將無法使用「拍攝快照」的功能喔,有點可惜。
Fusion 還有提供一個將 Boot Camp 磁區中的作業系統轉成虛擬機的方法,是變成真正的虛擬機喔,連拍攝快照功能都可以用,底下就來看看。

#左邊點選「Boot Camp partition」,之後再點選右下方的「導入」(Import)。

#當初我們分割多少硬碟空間給 Boot Camp,當要製作虛擬機的時候,就需要多少空間 。我當初是切 20 GB,所以現在也需要 20 GB。
。我當初是切 20 GB,所以現在也需要 20 GB。

#當我們按下「導入」之後,需要幫新的虛擬機取個名字,也可以選擇儲存位置,我是都使用預設值啦。
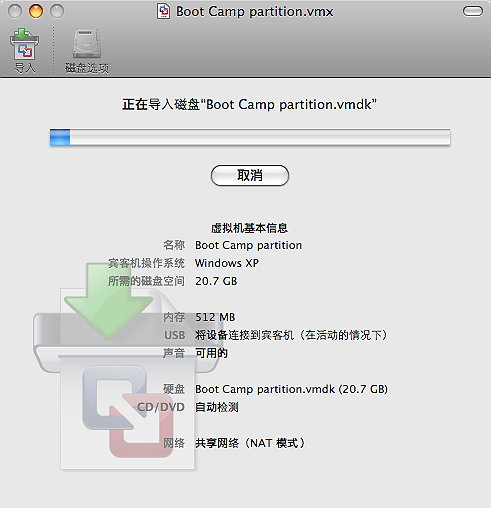
#然後就轉轉轉,20.7 GB 大概是跑半個小時吧 。
。
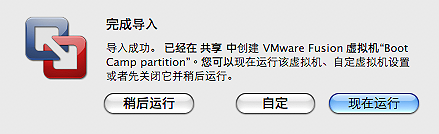
#這是完成導入之後的畫面。

#這時候在我們的虛擬機資源庫中也會多出一台虛擬機,因為我沒有改名字,所以有兩台「Boot Camp partition」,不過完整的虛擬機,在右下方就沒有「導入」選項。

#虛擬機第一次開機之後,會自動安裝 VMware Tools。

#VMware Tools 裝完之後,一台完整的虛擬機出現了,也支援「拍攝快照」功能了。現在可以把 Boot Camp 磁區給砍了,啥,您常玩 3D 遊戲,那還是留著好了。
註:
有人有使用 Parallels Desktop 嗎,想要轉換到 VMware 嗎,很簡單喔,方法跟 Boot Camp 的導入是一樣的,您可以參考底下的影片,照著操作。
Import a Parallels Virtual Machine


 留言列表
留言列表
