這段會大概介紹一下設置(偏好設定)中的項目,另外會講如何新增一顆硬碟,都是跟硬體有關的一段。
內文:
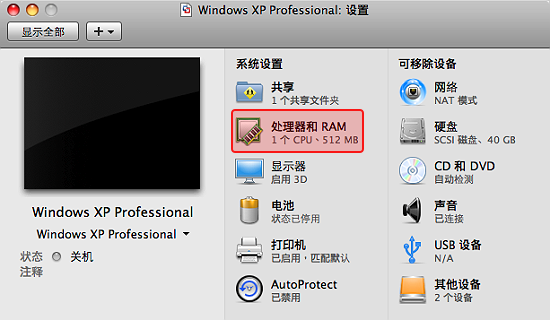
#請先將 XP 關機,因為有些設定,不關機是無法更動的,然後如圖點選「處理器和 RAM」。
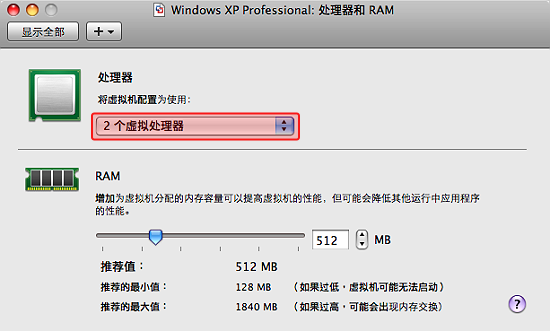
#我在處理器的地方選擇「2 個虛擬處理器」。說實話,我並不清楚 1 個跟 2 個處理器的設定,是否會影響虛擬機的效能,這就留待有心人士去測試了 。另外這裡也可以設定要給虛擬機使用的記憶體大小。
。另外這裡也可以設定要給虛擬機使用的記憶體大小。
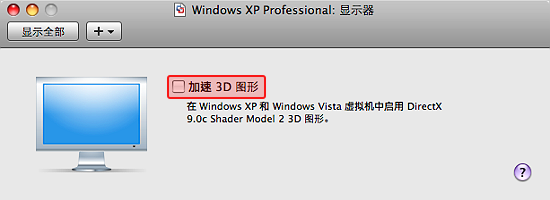
#接著到「顯示器」設定中,裡面只有一個選項,「加速 3D 圖形」,預設是打勾的,不過,我先把它關了,因為後續段落,我要來測試一下這個功能。
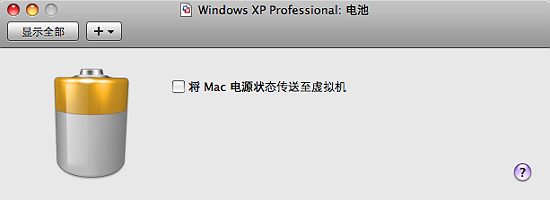
#在「電池」設定中,假如您的電腦是 Mac 筆電,則勾選「將 Mac 電源狀態傳送至虛擬機」之後,將可以在 XP 中看到電池使用狀況。
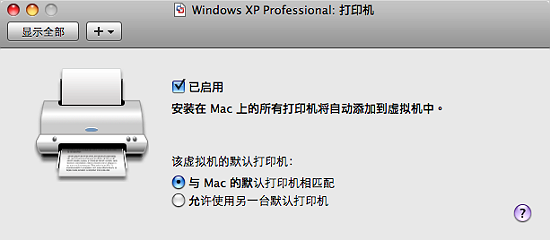
#打印機(印表機)。這個設定很棒,已經安裝在 Mac 上的印表機會自動加到 XP 中,很方便。
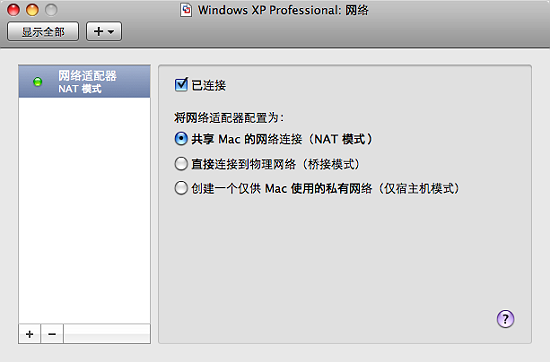
#網路設定,因為之後有專文介紹,所以先看看就好。
底下我要來介紹一下如何新增一顆硬碟。
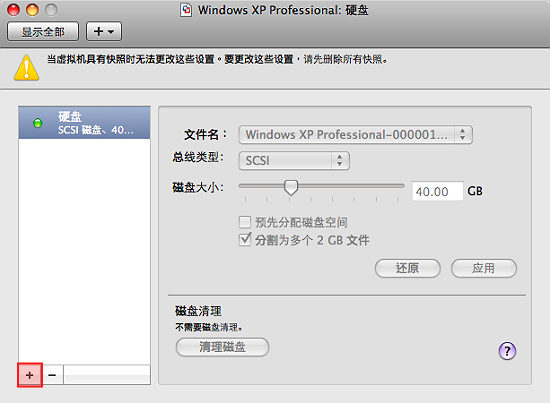
#硬盤(硬碟)設定中,原本已經有一顆硬碟,已經安裝 XP,按一下左下方的加號,新增一顆硬碟。
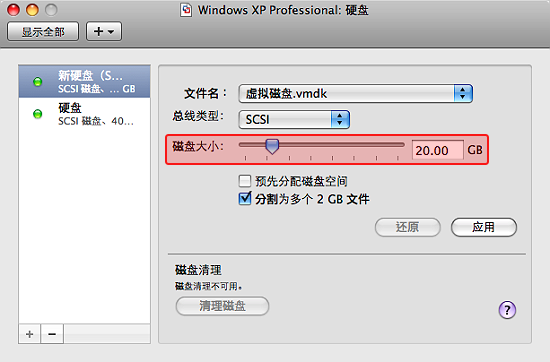
#這裡可以硬碟空間的大小,設好之後按一下「應用」。
註:
1.磁碟空間因為預設是使用動態擴充的方式,設定 20 GB,裡面若只放 2 MB 的檔案,則在 Mac 中也只會佔掉 2 MB 而已,所以可以設大一點。
2.這裡有個選項,「預先分配磁盤空間」,這個不要選,設定 20 GB,Mac 會產生一個 20 GB 的虛擬硬碟喔,可樣的設定方式,運作效能會比較好,可是太佔空間了。
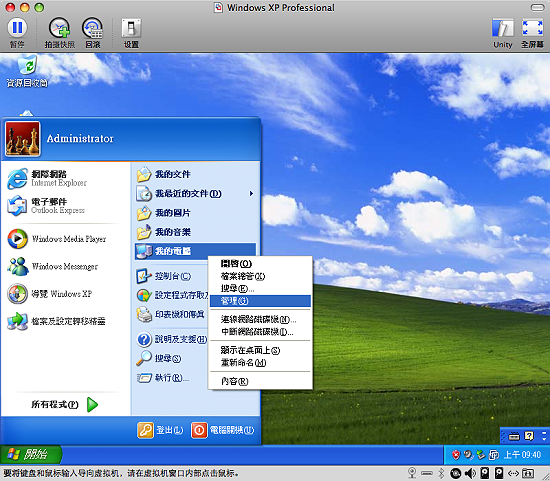
#硬碟新增好,XP 開機,如圖在「我的電腦」上按右鍵,選取「管理」。
註:
看一下右下方的硬碟圖示,變兩顆了喔,兩顆 。
。
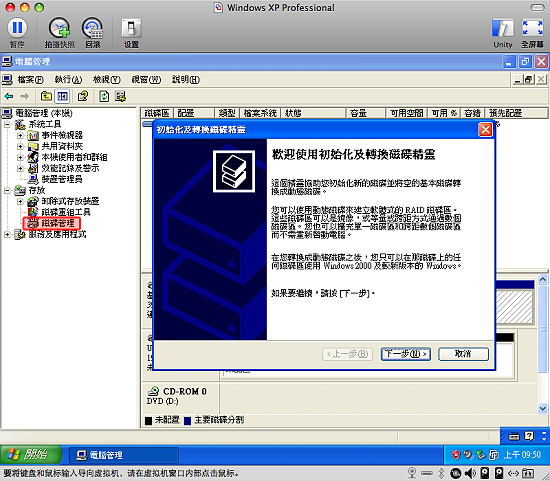
#在此點選左方的「磁碟管理」,若跳出什麼精靈的話,就將它取消。
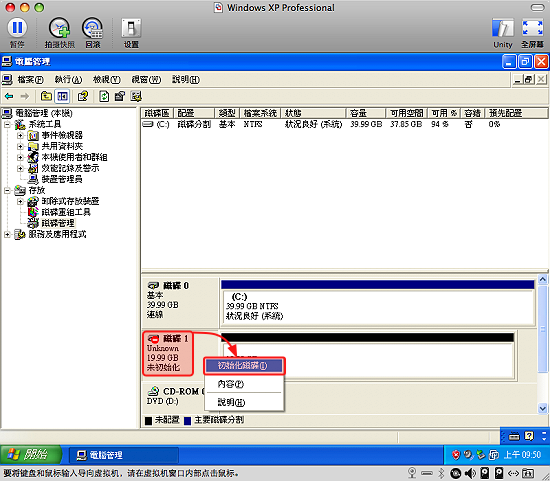
#如圖點選「磁碟 1」,它上面有「未初始化」的字樣,按右鍵,選擇「初始化硬碟」。
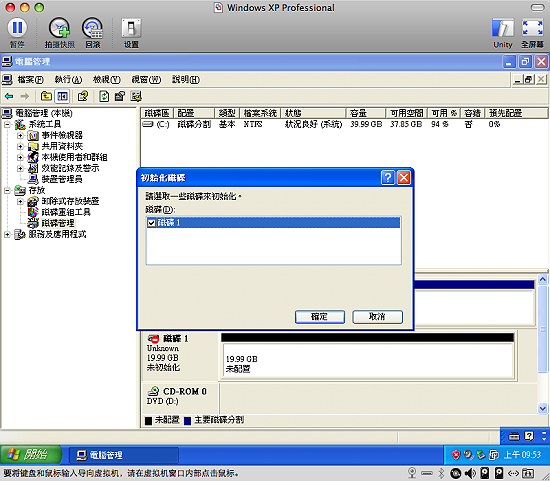
#選取「磁碟 1」,確定初始化。
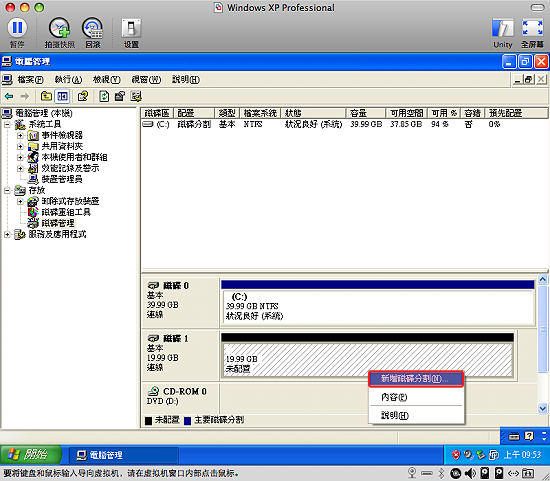
#接著在初始化的「磁碟 1」上按右鍵「新增磁碟分割」。
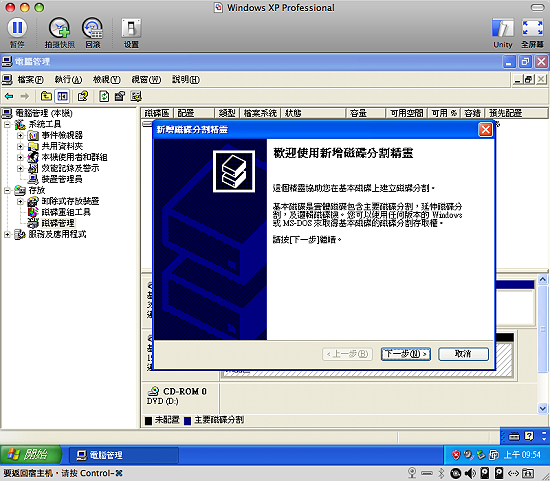
#這時候會跳出「新增磁碟分割精靈」,下一步。
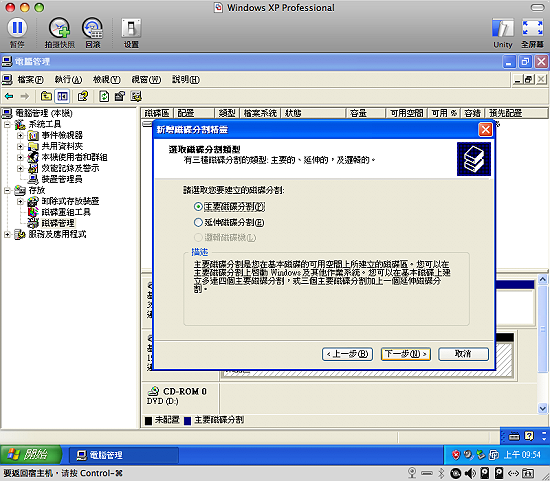
#選擇「主要磁碟分割」或是「延伸磁碟分割」,都可以啦。
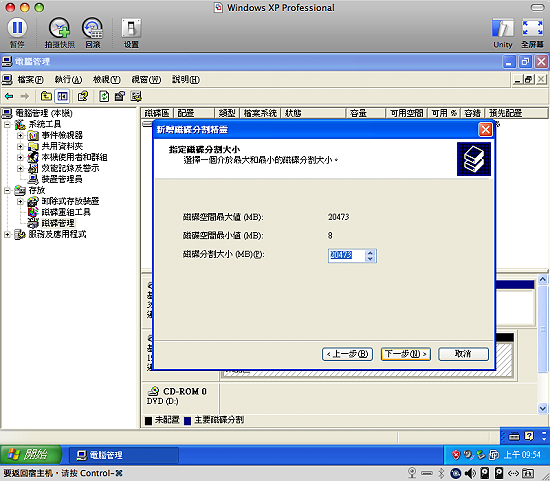
#分割成一個磁區就好,不用改,下一步。
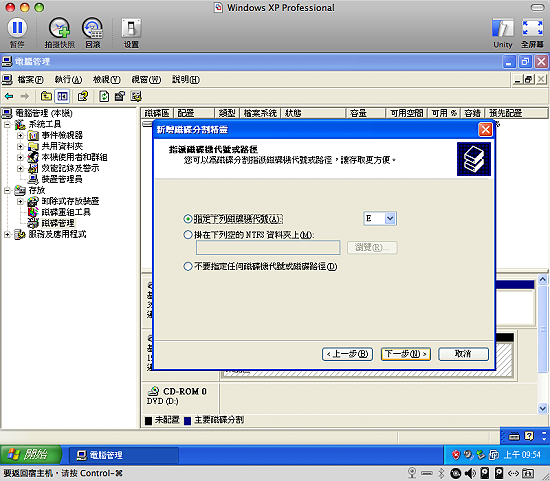
#這裡要設定磁碟機的代號,因為 D 槽已經被光碟機佔走了,所以會從 E 開始,使用預設值即可。
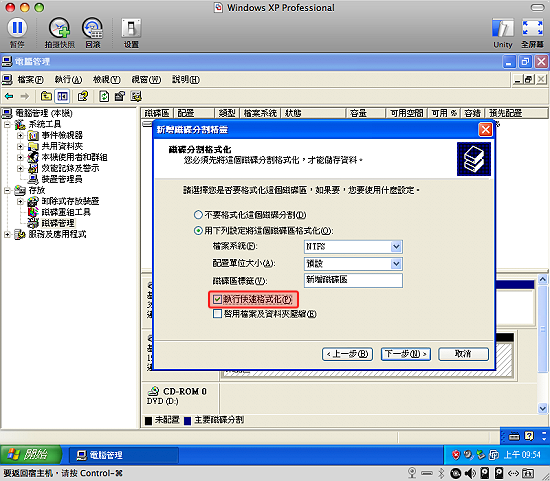
#接著要將此磁區格式化,勾選「執行快速格式化」,這樣會比較快。
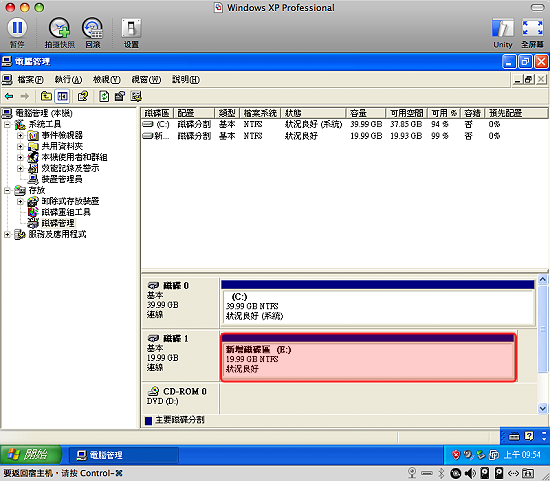
#終於設定完成了。
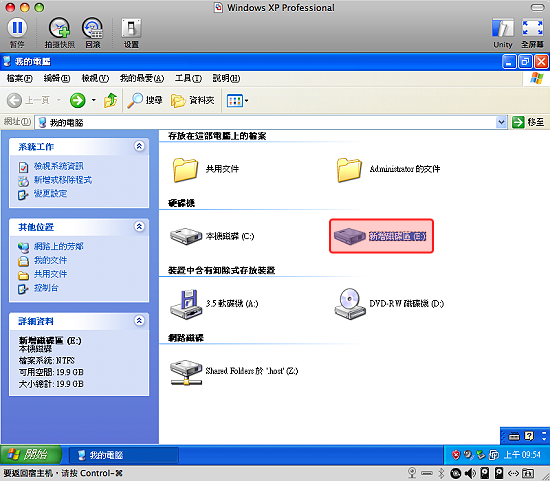
#這樣 XP 中多了一顆硬碟可用囉 。
。


 留言列表
留言列表
