最後一段囉,你累了嗎,這段我們來講一下虛擬電腦的網路設定
虛擬機器的預設網路連線方式是 NAT,這是最簡單,最不花腦筋的連線方式,只要我們的 Mac 可以上網,虛擬機器中的 XP,就可以上網,這時候虛擬機器中的 XP 會自動取得 IP,因為是 NAT 模式,所以取得的是 10.0.2.x 這樣的虛擬 IP。
有時候我們有特殊的需求,想要讓我們虛擬機器中的 XP 取得真實 IP,如何設定就是這段要講的。
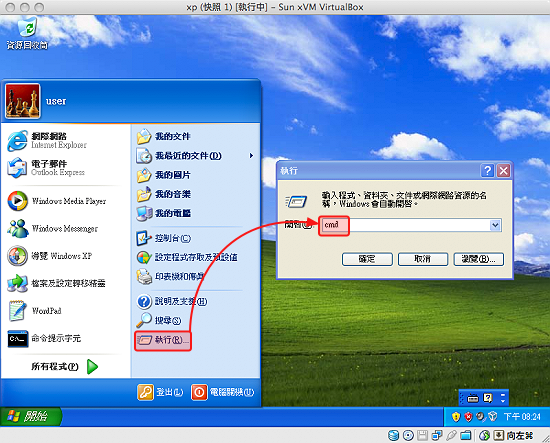
#如圖在執行中輸入 cmd,開啟「命令提示字元」程式。

#在「命令提示字元」中輸入 ipconfig,就可以看到 XP 的 IP,IP 看好了,關機(又要關機),好來修改網路設定。
註:
虛擬機器的網路連線模式預設是 NAT,所以虛擬機器中的作業系統會自動從 VirtualBox 取得 IP,因為是 NAT 模式,所以取得的 IP,會是 10.0.2.x 這種的虛擬 IP。

#如圖修改網路設定,「Attached to」的地方,原本是「NAT」,把它改成「主端介面」。
主端介面就是我們的實體網卡,因為我是透過網路線上網,所以下面選擇「en0: 以太網路」,若是透過無線上網,就選擇「en1: AirPort」。
註:
虛擬機器的網路設定有四種:
1.未附掛 (Not attached):等同網路線沒接
2.NAT (Network Address Translation)
1.預設網路模式
2.最簡單的方式,host OS 能上網,guest OS 就能上網
3.會取得虛擬 IP,配接卡1 會分配到 10.0.2.0 網段,配接卡2 會分配到 10.0.3.0 網段......
3.主端介面 (Host Interface Networking, HIF)
1.當 host OS 是 Windows 的時候,VirtulBox 會在真實電腦中新增一個新的網路介面(VirtualBox 主端介面 1)
2.guest OS 上網方式跟 host OS 一樣
3.取得真實 IP
4.內部網路 (Internal Networking)
1.只能跟內部網路內的電腦通
2.內部網路內的電腦指用 VirtualBox 建立的虛擬機器
3.使用內部網路的原因,安全、速度。
4.內部網路沒有支援 DHCP,需要手動設定 IP,192.168.2.1,192.168.2.2.....。
以上所講的 host OS 就是安裝 VirtualBox 的 OS,guest OS 指的是虛擬機器中裝的 OS。

#當設定好,再次啟動 XP 的時候,就會取得真實的 IP。
若沒取得 IP,可以輸入以下指令來重新取得 IP,
ipconfig /release
ipconfig /release
ipconfig /renew
註:
1.因為我的網路環境,電腦會自動取得 IP,所以 XP 會自動取得真實 IP,若您的 Mac 是使用 ADSL 撥接上網,則虛擬電腦中的 XP 也需要撥接才能上網喔。也就是使用主端介面連線方式,虛擬電腦中的作業系統(XP)的網路設定,跟您的真實電腦(Mac)的連線設定是一樣的。
2.ipconfig 的其他用法,可以輸入 ipconfig /? 來取得。
2008.12.13 補充
如何移除 VirtualBox:
1.下載下來的 VirtualBox-2.0.6-39760-OSX_x86.dmg 中,有支反安裝程式「VirtualBox_Uninstall.tool」,執行它,當它停下來的時候,會要我們輸入 yes,接著會要我們輸入管理者密碼,這樣就會將 VirtualBox 移除。
2.打開 Finder 點選左邊的家目錄,找到 資源庫,裡面有個 VirtualBox 資料夾,我們新增的虛擬機器,跟安裝的作業系統(XP),都在此,將此資料夾刪掉,大功告成。
還有很多細節沒說的,不過比較大的功能應該大多有提到,本來還想寫 USB 裝置的,可是我測試的狀況並不是很穩定,所以就沒寫了,您可以自己試看看。
以一個免費的軟體而言,能有這樣的功能與效能,是很值得嘗試一下的。對於尚未碰過或正在評估虛擬化軟體的人,誠摯的推薦您試看看 VirtualBox。
有人有需要「圖解 VMware Fusion 入門」或是「圖解 Parallels Desktop 入門」這樣的文件嗎?有需要的話,留個言吧,看狀況,我會嘔心瀝血的想辦法把它們生出來的


 留言列表
留言列表
