XP 裝完了,可是運作起來總覺得卡卡的,不是很順暢,而且每次滑鼠按進虛擬機器之後,還得再按鍵盤快速鍵才可以離開,有點麻煩,這時候我們可以安裝「客端額外功能」(Guest Additions),這會大幅改善 XP 的運作喔,一定要記得裝。
註:
根據使用手冊中所寫,安裝客端額外功能,可以增進以下功能:
1.滑鼠游標整合
2.較佳的顯示支援
3.時間同步
4.分享資料夾
5.無縫模式
6.分享剪貼簿
7.自動登入(for Windows)
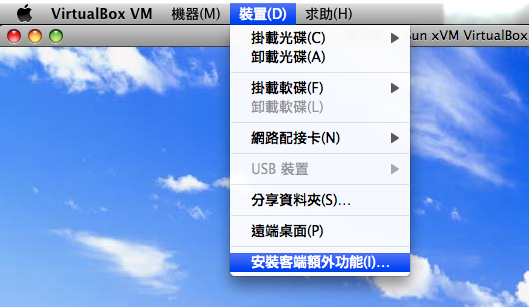
#客端額外功能是要裝在虛擬機器中的作業系統的,所以請在 XP 開機的時候,執行如圖的動作。
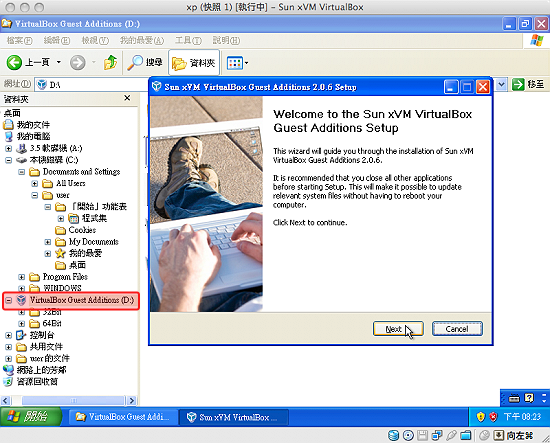
#這時候 XP 中的光碟機會變成「VirtualBox Guest Additions」,事實上 VirttualBox 就是在光碟機中塞了個客端額外功能的 ISO 檔,一步一步把它裝起來吧。
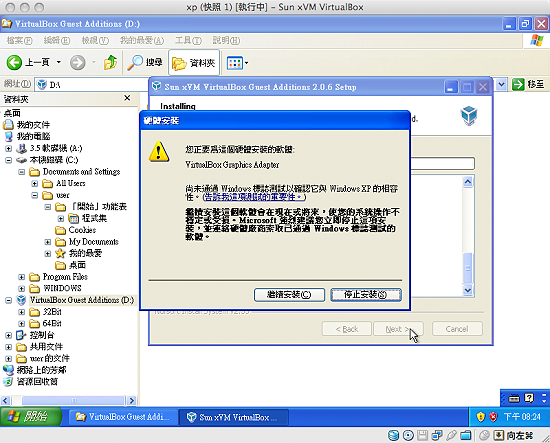
#看到這個畫面的時候,把它裝起來吧,這個能改善螢幕的顯示。
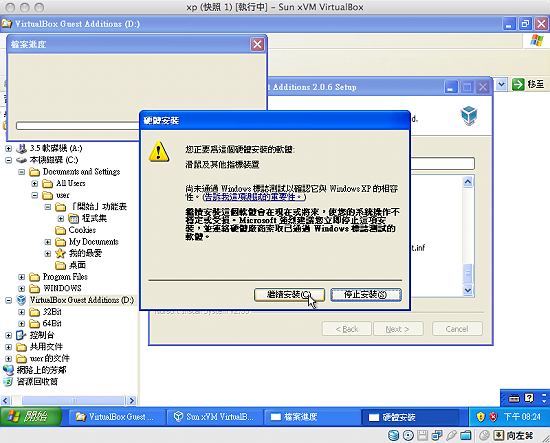
#這個能改善滑鼠的運作,把它裝起來。
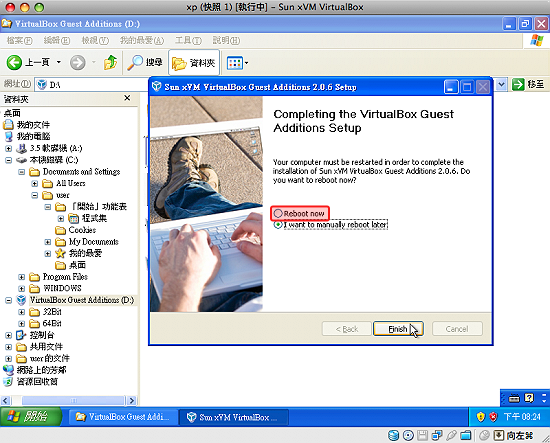
#裝完之後需要重新開機才能生效,立即重開吧。
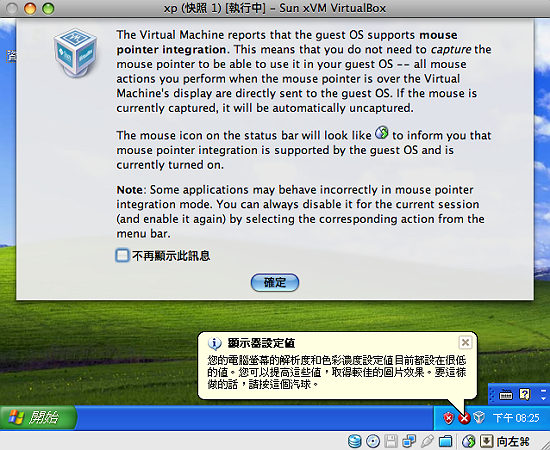
#當裝完客端額外功能,重開進入 XP 的時候,會出現這個信息畫面,它在說,滑鼠游標整合模式已經啟動,以後滑鼠移動到虛擬機器的上方的時候,滑鼠會自動被擷取,移開的時候,也會自動釋放,讚 ,以後不用再按什麼快速鍵了。
,以後不用再按什麼快速鍵了。
註:
一些程式的運作在滑鼠游標整合模式下,可能會有問題,這時候可以將滑鼠游標整合模式關閉,在畫面右下方有沒有看到個上面有個綠色箭頭的小滑鼠,按它就能關掉了。
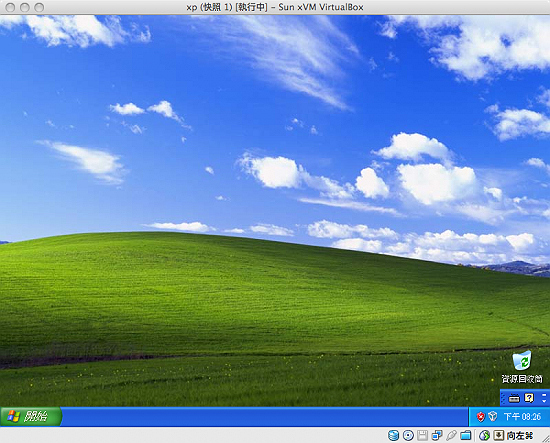
#裝完客端額外功能之後,解析度可以調比較高,運作也比較順暢了。
底下我們來看兩個顯示方式,全螢幕模式跟吳鳳無縫模式。
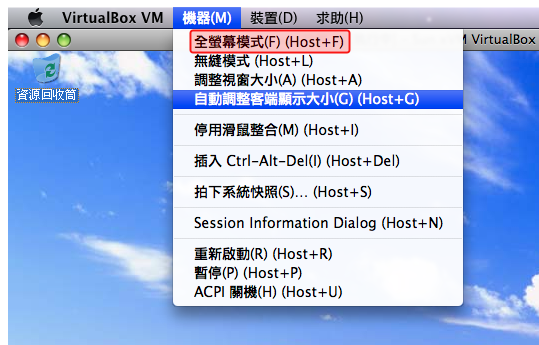
有時候我們想要得到比較大的操作畫面的時候,可以使用全螢幕模式。
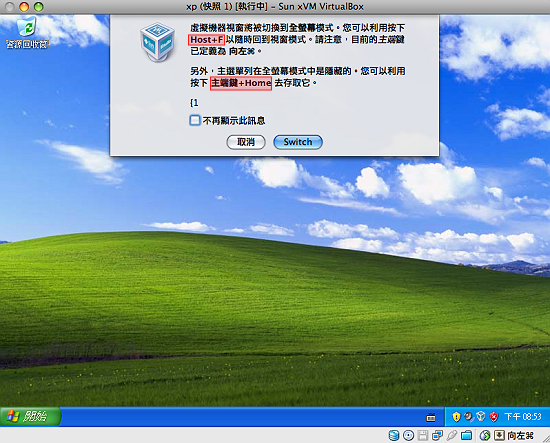
#按下全螢幕模式的時候,會出現這個畫面,它告訴我們兩個快速鍵,
左邊的 command+F:離開全螢幕模式,回到視窗模式
左邊的 command+home:在全螢幕模式下叫出主選單
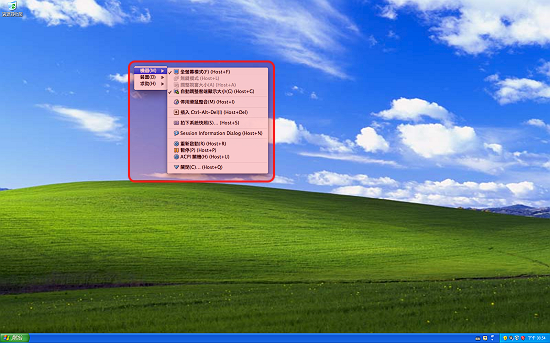
#在全螢幕的時候,整個電腦的畫面就只有 XP,Mac OS 的畫面,被蓋在下面,當按下 左邊的 command+home,會出現主選單,方便我們使用。
註:
若您的 Mac 是筆電就按 command+fn+home,
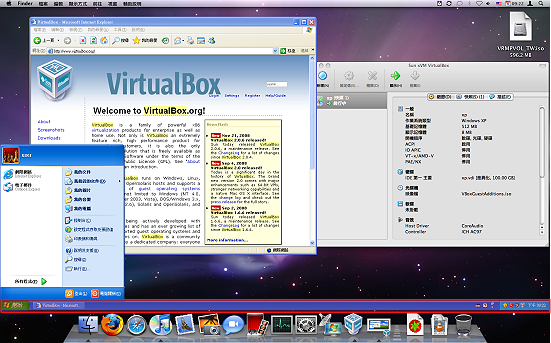
#這個就是無縫模式,虛擬機器的視窗不見了,XP 的功能表會出現在 Dock 上方,XP 執行的程式,會直接顯示在 Mac 的桌面,這樣就叫無縫模式,對於不想切來切去的人,應該蠻方變的,不過,我個人是覺得有點........詭異啦 。
。


 留言列表
留言列表
