講完文字、語音聊天,接著就是 視訊聊天囉。

#視訊聊天的步驟跟文字、語音聊天是一樣的,反正就是按一下視訊聊天的圖示,等待對方同意之後,就會出現這個視訊聊天的視窗了。
右下方的小視窗,是我們攝影機的畫面,也就是對方看到的畫面,視窗中比較大的畫面,就是對方的畫面囉,接著按一下左下方的「效果」。
註:
1.在這裡,因為筆者使用一台 iMac、一台 MacBook 來測試,所以兩個畫面都是我自己,抱歉囉
2.就算對方沒有攝影機,還是可以和對方視訊聊天的,只是我們看不到對方的畫面,可是對方可以看到我們的大頭喔。
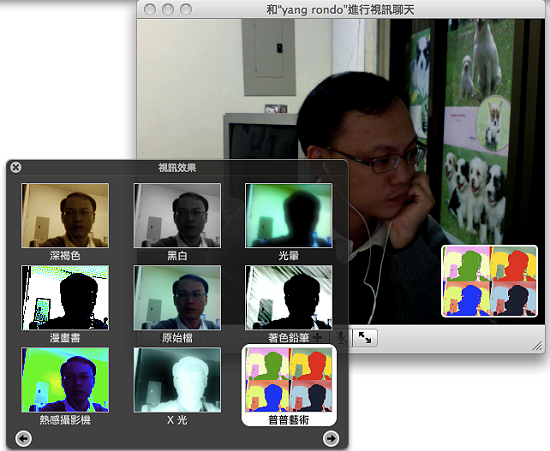
#按下「效果」按鈕會出現「視訊效果」的視窗,點一下我們想要的效果,對方就會看到這種效果畫面,點一下中間的「原始檔」,就會回復原狀。
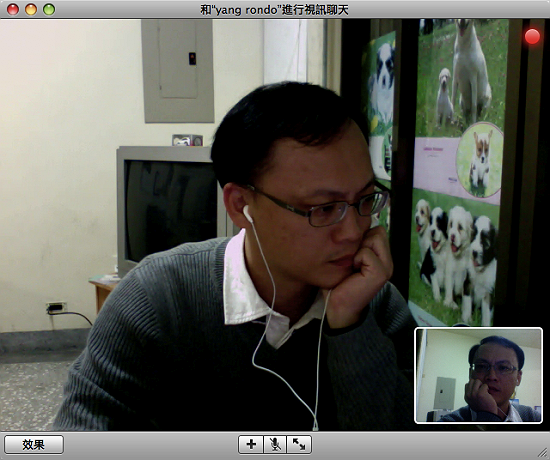
#就像音訊聊天一樣,視訊聊天也可以錄製聊天過程。在最上方的功能表,點選 視訊→錄製聊天,等待對方同意,就會開始錄影。在錄影的同時,視窗的右上方會有個紅點在閃爍。
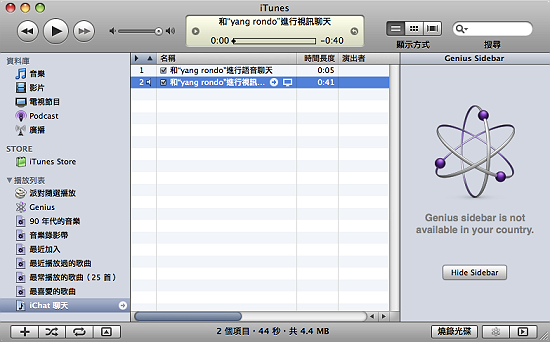
#錄製好的影片跟音訊聊天一樣,會自動加入 iTunes 中,要小心,真的要小心.....
OK,單純視訊聊天講完了,現在來講一下視訊聊天的附加功能 - iChat Theater

#視訊聊天視窗的正下方有三個按鈕,
右邊的是全螢幕,按一下會變成全螢幕的視訊聊天喔,酷
中間的是靜音,按一下對方會聽不到我們的聲音,影像還是正常的,
左邊的加號是 iChat Theater 的功能,
「使用 iChat Theater 傳送檔案」,可以選擇要傳給對方的檔案
「使用 iChat Theater 共享 iPhoto」就是要 show 我們 iPhoto 中的照片給對方看,當然前提是 iPhoto 中要有照片。
我們現在隨便傳個檔案給對方試看看,按一下「使用 iChat Theater 傳送檔案」,接著會要我們選擇要傳送給對方的檔案。

#當我們選好檔案要傳送檔案的時候,會出現這個確認視窗,按下傳送,就丟過去囉。
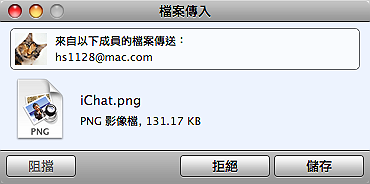
#這是對方收到檔案的畫面,當按下儲存,就會將檔案自動存到「下載項目」中。
事實上,還有個更直覺方便的方法可以用來傳送跟分享檔案,那就是用「拖」的。

#直接將檔案拖到視窗中,會出現兩個框框,上面的框框就是將檔案傳給對方,下面的框框是共享(直接線上觀看的意思)。

#這是我們的畫面。

#這是對方看到的畫面。
用這個方法來作簡報真的是超酷的,若一份簡報有幾十頁,以前的方法是先將檔案傳給對方,然後雙方同時打開,來,我們現在看第一頁,這個法子........遜,現在有了 iChat Theater,雙方看到的是同步的畫面,真的很方便。
註:
1.Mac OS X Leopard 中有個叫 Quick Look 的技術,不用開啟檔案就可以檢視其中的內容,不管是文件、影片還是 Keynote 簡報,只要可以使用 Quick Look 觀看的檔案,就可以使用 iChat Theater 來共享。2.iChat 最多可以容納四個人(包括自己)進行視訊聊天,其中的視訊品質跟網路頻寬有很大的關係,您可以參考一下此網址所列的系統需求。
在這個段落中,我們聊到了 視訊聊天 跟 iChat Theater,接下去我們來聊 螢幕共享。


 留言列表
留言列表
