帳號申請好了,趕快找個人來聊天測試一下吧。
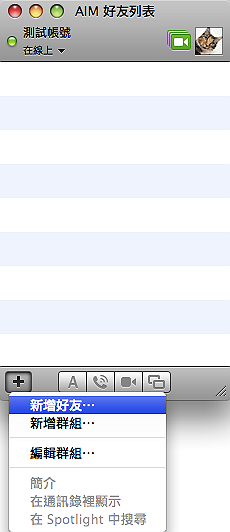
#如圖按下左下方的加號→新增好友。
註:
新增好友 下面有個 新增群組,透過 新增群組 我們可以將我們的朋友分類,譬如分成同事、同學、Mac 網友.......,以方便記憶。
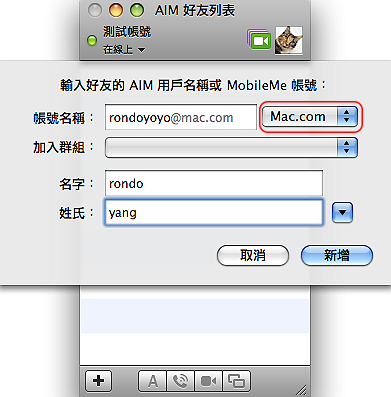
#因為我們現在在「AIM 好友列表」中,所以新增好友的時候,也只能新增支援 AIM 協定的帳號,AIM、MobileMe 或 Mac.com,
如圖筆者新增一位 rondoyoyo@mac.com 的好友,名字跟姓氏要不要輸入都沒關係,輸入中文也是可以的,加入群組 的地方,不用選也沒關係的,預設是加入 好友 群組。
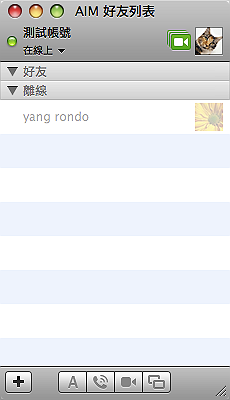
#好友新增好之後,若對方沒上線,就會出現在 離線 群組中。
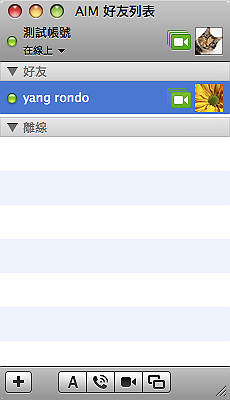
#等到他上線之後就會亮綠燈,同時移入他所屬的群組。
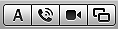
#點一下好友的名字,在好友列表下方會有四個圖示可以選擇,
1.文字聊天
2.語音聊天
3.視訊聊天
4.螢幕共享
註:
1.不是每位朋友上線的時候,都是四個圖示均可以按的,若對方沒有視訊攝影機(iSight),視訊聊天的圖示就不會亮的。
2.有時候,不方便以真實面貌示人的時候(如剛敷好臉),只要到最上方功能表的 視訊 選項中,也可以選擇將攝影機或是麥克風關掉。
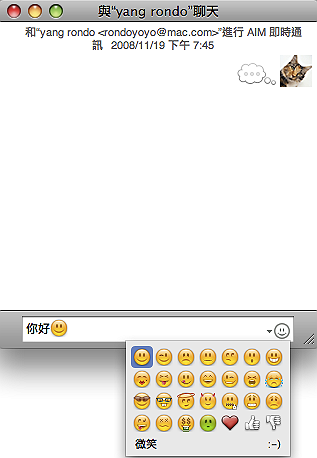
#點一下好友名字,再按一下 A,就會出現文字聊天的視窗,在右下方有一些表情符號可以用,當打好字,按下 return 之後,對方會出現一個..........
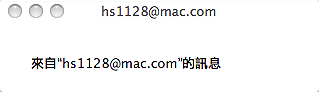
#對方會出現一個這樣的視窗。
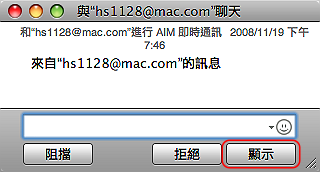
#點一下視窗,就會變成這樣,按一下「顯示」,就可以和對方聊天了。
註:
「拒絕」不用我解釋,就是不想和對方聊天,不過對方還是可以一直寫字過來「騷擾」,若有人真的是不識相,就可以按下「阻擋」,將他加入「黑名單」,這樣對方從此就無法看到我們的上線狀況,都是顯示離線,也無法和我們聊天了,且在我們的好友列表中,被阻擋的帳號下還會顯示「已阻擋」字樣。
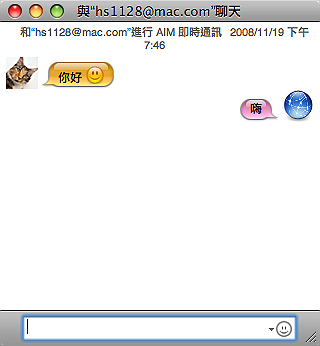
#這就是文字聊天的畫面,我們在左邊,對方在右邊,相當的容易理解。
好了,文字聊天說完了,接著講語音聊天。
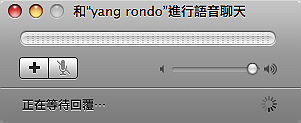
#語音聊天的步驟跟文字聊天是一樣的,首先點選好友名字,再按一下下面的語音聊天圖示,就會出現這個「正在等待回覆」的視窗。

#對方就會出現這個視窗。

#等按下接受之後,就會正式進入語音聊天了。
註:
左下方有兩個按鈕,右邊那個不用多講,就是靜音囉,按下去,對方就聽不到我們的聲音了,左邊那個加號,可以再邀請其他好友加入聊天,根據 Apple 的文件說明,iChat 最多可讓自己跟其他九人同時進行語音聊天,也就是同時十個人一起嘰哩呱啦,使用 iChat 開個小型會議夠用了。

#倘若開的是比較重要的會議,或是情侶之間情話綿綿 ,要留下重要記錄,可以如圖將聊天過程記錄下來。
,要留下重要記錄,可以如圖將聊天過程記錄下來。
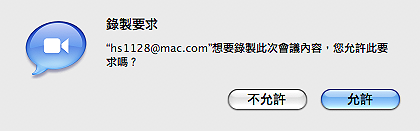
#要錄製聊天過程是需要對方同意的,考慮清楚,按下 允許,就會開始錄音了。在錄音過程中,靜音按鈕的旁邊會有個紅點在閃爍喔。
註:
突然想到,若是多人音訊聊天,是否需要所有人的同意才能錄音,有誰知道答案啊,請告訴我,感謝先。
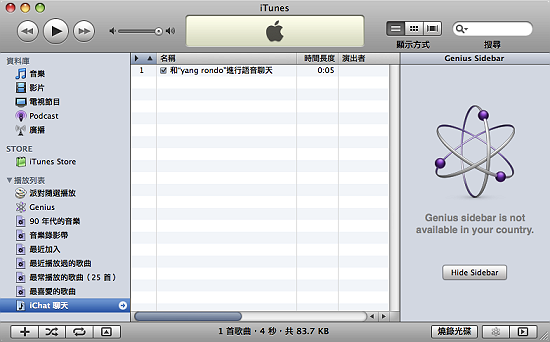
#結束聊天之後,錄製下來的聲音,會自動存到 iTunes 中,當做呈堂證供,要小心......
音訊聊天講完了,接下來要講視訊聊天了,喔耶。


 留言列表
留言列表
