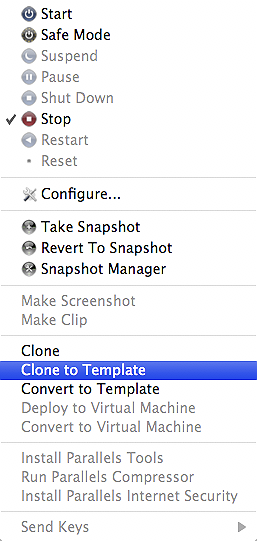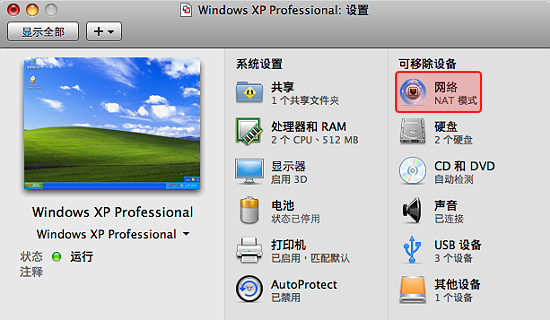- Dec 27 Sat 2008 22:24
圖解 Parallels Desktop 入門(6-6)
- Dec 27 Sat 2008 22:23
圖解 Parallels Desktop 入門(5-6)
這一段要講 Boot Camp 跟 Parallels Transporter。
使用 Parallels Desktop 直接開啟 Boot Camp 磁區中的 XP,然後使用 Parallels Transporter 將 Boot Camp 中的 XP 轉成真正的虛擬機。
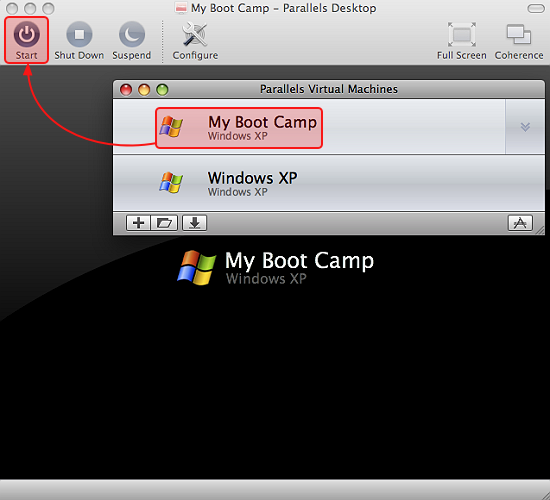
- Dec 27 Sat 2008 22:23
圖解 Parallels Desktop 入門(4-6)
這段要講網路設定。
Parallels Desktop 的網路設定有三種,「Shared Networking」、「Bridged Networking」跟「Host-Only Networking」,底下我們就來看看吧。

- Dec 27 Sat 2008 22:23
圖解 Parallels Desktop 入門(3-6)
- Dec 27 Sat 2008 22:23
圖解 Parallels Desktop 入門(2-6)
此段在介紹虛擬機的顯示方式,跟減少虛擬機大小的方法。
Parallels Desktop 的虛擬機共有 Window、Coherence、Full Screen、Modality 四種顯示方式,底下我們就一一來瞧瞧吧。
- Dec 27 Sat 2008 22:22
圖解 Parallels Desktop 入門(1-6)

這是「虛擬軟體三部曲」的第三部,終於,
沒有什麼好酒沈甕底 ,因為寫到後來,已經快麻木了,每家主要功能都差不多,就差在一些細節的部份,對於我這種粗枝大葉的人,要搞清楚這些細節,真的是有點傷腦筋,不過也學到很多
,因為寫到後來,已經快麻木了,每家主要功能都差不多,就差在一些細節的部份,對於我這種粗枝大葉的人,要搞清楚這些細節,真的是有點傷腦筋,不過也學到很多 ,
,
這篇教學感覺比較像功能介紹,有些東西只是點到而已,就靠您自己去測試囉。
- Dec 17 Wed 2008 22:43
圖解 VMware Fusion 入門(10-10)
新增虛擬機,安裝作業系統,這樣要花很久的時間,有沒有更簡單,不用花什麼腦筋的方法,可以讓我們直接體驗虛擬機呢,有,就是「下載虛擬系統套裝」。虛擬系統套裝,是一些廠商、組織.....事先製作好的虛擬機,我們只要下載下來,解開就可以使用了,相當方便,跟著我一步一步來試看看吧。
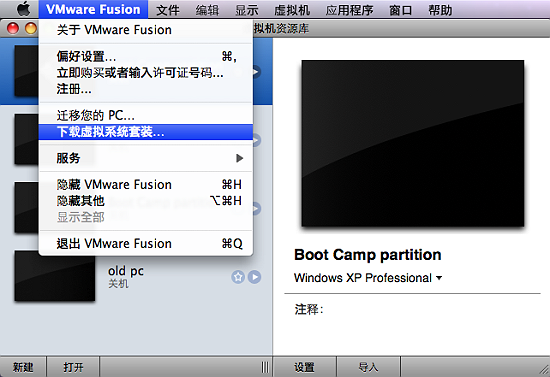
#如圖點選「下載虛擬系統套裝」(Download Virtual Appliances),接著會開啟一個網頁。
- Dec 17 Wed 2008 22:43
圖解 VMware Fusion 入門(9-10)
這段要講的比較特別,因為我們要將一台真(實體)的 Windows PC 轉成虛擬機 ,
,
有些人的 Windows PC 可能使用已久,裡面已經安裝無數種軟體,懶得新增虛擬機,再重頭安裝作業系統還有那無數種軟體,或者是,剛轉換到 Mac 的人,難以忘懷先前的 Windows PC,或是其它原因,都可以使用此方式,將我們的 Windows PC 轉成虛擬機,以方便使用。
註:
- Dec 17 Wed 2008 22:43
圖解 VMware Fusion 入門(8-10)
- Dec 17 Wed 2008 22:43
圖解 VMware Fusion 入門(7-10)